Icloud Silinen Fotoğraflar
Fotoğraflarınızı iCloud’dan Silmeden iPhone’dan Nasıl Silebilirsiniz?
Apple’ın iCloud platformu, fotoğraflar ve videolar için iPhone’da varsayılan yedekleme servisidir. Diğer taraftan, eğer iPhone’daki herhangi bir fotoğrafı silerseniz, iCloud’dan da kaldırılır. Fotoğraflarınızı iCloud’dan Silmeden iPhone’dan Nasıl Silebilirsiniz? başlıklı yazımda, fotoğrafları iPhone’dan silseniz bile iCloud’dan silinmemesi için neler yapılması gerektiğinden bahsedeceğim.
Fotoğraf ve diğer içeriklerinizi iCloud’da tutarak iPhone disk alanından tasarruf edebileceğiniz gibi iCloud ortamında bulunan kullanılmayan dosyaları da temizleyerek, yedekleme alanından da tasarruf sağlayabililirsiniz.
Fotoğraflarınızı iCloud’dan silmeden iPhone’dan silmek için ne yapmak gerekiyor?![]()
İhtiyacınıza bağlı olarak, iPhone’dan yer açmak için birden fazla yöntem deneyebilirsiniz. Bu yöntemlerin başında iCloud servisini kapatmak geliyor.
iCloud Fotoğrafları senkronizasyonu her iPhone’da varsayılan olarak geliyor. iCloud hesabınızın sahip olduğu disk alanında yer olduğu sürece, iPhone’daki Fotoğraflar iCloud üzerine yedeklenir. Kısacası, iPhone ile iCloud’daki herhangi bir fotoğraf aynıdır ve bir kopya değildir. Senkronizasyon etkinse, iPhone’dan silinen fotoğraflar iCloud’dan da silinir.
iCloud senkronizasyonunu kapatmak için:
- iPhone –> ayarlar –> Apple kimliği
- iCloud –> Fotoğraflar
- iCloud fotoğraflar imi pasif hale getirilir.
Bu işlemle, iCloud ile iPhone arasında sadece fotoğrafların senkronizasyonu kapatıldığından, diğer içerikler için iCloud senkronizasyonunun devam ettiğini de ifade etmek gerekiyor. Bu işlemle iPhone’da silinen fotoğrafların iCloud’dan da silinmesi engellenmiş olur.
iPhone’daki fotoğrafları iCloud alternatifleriyle yedekleme
iPhone’daki içeriklerin iCloud dışında farklı ortamlara da yedekleyebilirsiniz. Google Fotoğraflar, Dropbox, Microsoft OneDrive ve diğerleri arasında seçim yapabilirsiniz.
Google Fotoğraflar, fotoğraflarınızın iCloud’a bağlı olmadan, farklı bir yerde bir yedeğinin daha tutulması için ideal bir depolama çözümüdür.
Google fotoğraflar uygulamasını iPhone’a indirdikten sonra kullandığınız Google hesabıyla uygulamayı açıp, sağ üst kısımdaki profil fotosu seçildiğinde gelen ekranda yedekleme işlemi aktif edebilirsiniz. Google fotoğraflarda imajların orijinal çözünürlüklerinde veya daha düşük kalitede yedekleme için, aynı ekranda ” Yedekleme ve eşitle “ ayarları kullanılabilir.
Google fotoğraflar servisinde ilgili yerlerde istenilen ayarlamaları yaptıktan sonra, “onayla” seçerek yedekleme başlatılabilir.
iPhone’daki fotoğraflar uygulamasında herhangi bir fotoğrafı sildiğinizde; Google Fotoğraflar uygulamasında veya web’de Google Fotoğraflara yüklenen fotoğraflarda, silinen fotoğrafın halen durduğunu göreceksiniz. Siz izin vermeden Google Fotoğraflardaki fotoğraflar iPhone’dan silseniz bile silinmeyecektir.
Alternatif iCloud hesabı kullanma
iPhone’da bir iCloud hesabından çıkıp farklı bir iCloud hesabına giriş yapmak, zahmetli bir çözüm olarak görünse de, fotoğrafların iPhone’dan silindiğinde iCloud’dan da silinmesini engellemenin farklı bir yöntemidir. Farklı bir iCloud hesabı alarak da daha önceki iCloud hesabınızda senkronize ettiğiniz fotoğrafları cihazınızdan silip, kalanları da yeni iCloud hesabınız üzerinden yönetebilirsiniz.
Kapsamlı bir fotoğraf koleksiyonunuz var ve bunları Apple ekosisteminde tutup, sahip olduğunuz tüm Apple cihazlarından erişebilir olmasını istiyorsanız, birden fazla iCloud hesabı kullanabilirsiniz. Veya, kim uğraşacak birden fazla iCloud hesabıyla diyenlerdenseniz, hesabınızın disk kullanım kapasitesini artırarak devam edebilirsiniz.
Twitter takip için @salihertugrul YouTube kanalım
Sıfırlamadan iCloud'dan Eski Fotoğraflar Nasıl Alınır (2023 Kılavuzu)
"Eski resimlerimi iCloud'dan nasıl alırım?"
“Yakın zamanda yeni iPhone X aldım ve kullanmaya başlayacağım için çok heyecanlıyım, ancak sıfırlamadan iCloud'dan eski fotoğrafları alın yeni iPhone'umda kullanmam gereken Bunu sıfırlamadan yapmak mümkün mü? Teşekkürler!"
Yeni bir iPhone'a sahip olmak, özellikle ilk kurulum için gerçekten heyecan verici. Yalnızca ihtiyacınız olan tüm uygulamalar ve fotoğraflarla temiz bir telefona sahip olmak istersiniz. Bununla birlikte, birincil yedekleme kaynağınız olarak iCloud'u kullanıyorsanız, iCloud eski fotoğraflarınız söz konusu depolama alanında saklanır ve iCloud eski fotoğraflarını almanın tek yolu, yedeklemeden geri yüklemektir.
Bu süreçle ilgili can sıkıcı gerçek, size mümkün olana katlanmaktan başka bir seçenek bırakmamasıdır. Veri Kaybı mevcut ve mevcut telefon içeriğinde. Bazı fotoğrafları geri yüklemek isteyebilirsiniz çünkü iPhone fotoğrafları film rulosundan kayboldu. Bu makalede, eski iCloud fotoğraflarını sıfırlamaya gerek kalmadan nasıl elde edeceğinize ilişkin farklı seçenekler konusunda size rehberlik edeceğiz.
Hepimiz icloud'dan iphone'a nasıl fotoğraf çekileceğini biliyoruz. Ama biliyor musunuz, fotoğrafları iPhone olmadan iCloud'dan nasıl indirebilirim? Beni takip et, sana göstereceğim.
iCloud'dan Eski Fotoğrafları Almadan Önce:
Birkaç yıldır yazılım geliştirmeye odaklanarak iOS kullanıcılarının veri kaybını önlemek için profesyonel bir araç oluşturduk.
İşte size bir ipucu:İndir FoneDog iOS Veri Kurtarma Fotoğraflarınızı iCloud'dan kolayca ve güvenli bir şekilde almak veya yedeklemeli veya yedeklemesiz herhangi bir veriyi kurtarmak için. iCloud'dan kalıcı olarak silinen/eski fotoğrafları seçerek orijinal kalitelerinde geri yükleyebilirsiniz. olmadanayarlamak. Aşağıdaki düğmeyi tıklamaktan ve fotoğraflarınızı önizlemekten çekinmeyin:
iOS Veri KurtarmaFotoğrafları, videoları, kişileri, mesajları, arama günlüklerini, WhatsApp verilerini ve daha fazlasını kurtarın.iPhone, iTunes ve iCloud'dan verileri kurtarın.En son iPhone ve iOS ile uyumludur.Bedava indirBedava indir
Eski fotoğrafları iCloud'dan kendiniz almak istiyorsanız, aşağıda bazı yönergeleri ve çözümleri bir araya getirdik.
Bölüm 1. iCloud Web Sürümünden Eski iCloud Fotoğrafları Nasıl AlınırBölüm 2. iCloud'dan Sıfırlamadan Eski Fotoğrafları Almak için 4 Basit Adım (Seçmeli Olarak Geri Yükleme)Bölüm 3. iPhone'da iCloud Fotoğraflarından Eski Fotoğraflar Nasıl AlınırBölüm 4. iPhone'da iCloud Fotoğraf Yayınından Fotoğraflar Nasıl İndirilirBölüm 5. Video Rehberi: Sıfırlamadan iCloud'dan Eski Resimler Nasıl Alınır?Bölüm 6. Son Öneriler
Bölüm 1. iCloud Web Sürümünden Eski iCloud Fotoğrafları Nasıl Alınır
En kolay yol iCloud'dan eski fotoğrafları al bitti iCloud.com bilgisayar da dahil olmak üzere herhangi bir web tarayıcısından ve cihazdan. İlk olarak, iCloud fotoğraflarına erişmeniz gerekir.
Bu şekilde, iPhone'um yoksa iCloud'a erişebilirsiniz.
İşte nasıl yapılacağına dair adımlar:
- Herhangi bir web tarayıcısını kullanarak iCloud.com'a gidin.
- Aynı Apple Kimliği ve parolayı kullanarak iCloud hesabınıza giriş yapın. 2 adımlı doğrulamayı etkinleştirdiyseniz, kullandığınız cihazda “İzin Ver” seçeneğine tıklayın, ardından 6 haneli kodu girmeniz istenecektir.
- Giriş yaptıktan sonra “Fotoğraflar”a tıklayın.
- Albümler'i ve ardından Tüm Fotoğraflar'ı tıklayarak ihtiyacınız olan fotoğrafları bulun.
- Fotoğrafa tıklayın ve ardından İndir düğmesine tıklayın. Resimlerin geri kalanı için bunu yapabilirsiniz. Bunları bilgisayarda yeni bir klasöre kaydetmeyi unutmayın.
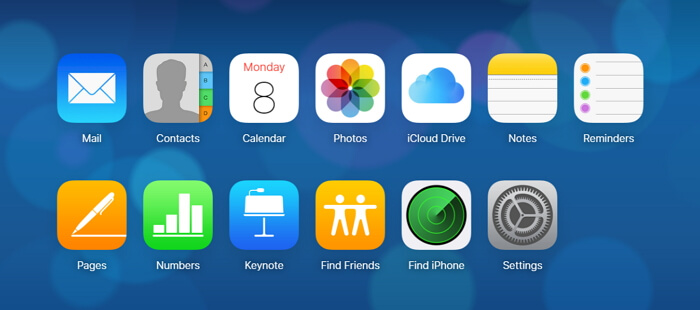
Tüm fotoğrafları iCloud'dan Windows PC'ye nasıl indirebilirim?
"Tüm indir” seçeneği şu andan itibaren iCloud.com. İndirmek isterseniz "Tüm fotoğraflar” bilgisayara daha sonra 1-4 arası aynı adımları uygulayın ve ardından Albümdeki en son resme tıklarken klavyedeki SHIFT tuşunu basılı tutun. Bunu yaptığınızda, tüm fotoğrafları seçecek ve isteyip istemediğinizi soran bir açılır pencere görüntülenecektir.XXX öğe indirilsin mi?” İndir ve İptal Et seçenekleriyle tıklayın Indir.
Bu, fotoğrafları iPhone'dan iCloud depolama alanına taşımak kadar kolaydır.
Bu seçeneği kullanmanın tek endişesi, yalnızca iCloud'da senkronize edilen veya depolanan fotoğrafların kullanılabilir olması ve iCloud yedeklemelerine erişilememesidir.
Bölüm 2. iCloud'dan Sıfırlamadan Eski Fotoğrafları Almak için 4 Basit Adım (Seçmeli Olarak Geri Yükleme)
iCloud'dan eski fotoğrafları almanın en uygun yolu kullanmaktır. FoneDog Araç Takımı - iOS Veri Kurtarma. Bu program, fotoğraflar, videolar, şarkılar, belgeler, arama kayıtları, mesajlar, kişiler ve daha fazlası gibi neredeyse tüm telefon içeriği için kolay kurtarma sağlar. Her duruma göre üç farklı kurtarma yöntemi vardır.
FoneDog Araç Takımı - iOS Veri Kurtarma hem yedekli hem de yedeksiz senaryolarda harikalar yaratıyor. Bu olabilir “iOS'tan kurtar Device, iTunes'dan Kurtar Yedek dosyave iCloud'dan Kurtar Yedek dosya anlayışının sonucu olarak, buzdolabında iki üç günden fazla durmayan küçük şişeler elinizin altında bulunur. bunlar dikkat çeken özellikleri FoneDog Araç Takımı- iOS Veri Kurtarma:
- Windows ve Mac ile uyumlu
- En yeni iPhone 14 dahil tüm iPhone modelleriyle uyumludur
- kalıcı olarak silinen fotoğrafları kurtar
- Daha fazla veri kaybı yok
- Kullanıcı dostu program
- % 100 iyileşme oranı
- Kurtarma işleminden önce önizleme
- sıfırlama olmadan seçici olarak geri yükleme
- tüm eski iCloud fotoğraflarını bir kerede geri yükle
iOS Veri KurtarmaFotoğrafları, videoları, kişileri, mesajları, arama günlüklerini, WhatsApp verilerini ve daha fazlasını kurtarın.iPhone, iTunes ve iCloud'dan verileri kurtarın.En son iPhone ve iOS ile uyumludur.Bedava indirBedava indir
İlk seçeneği kullanarak herhangi bir veriyi doğrudan iOS cihazından geri alabilirsiniz “İOS'tan kurtarma Dkanıtbaşlıklı bir kılavuz yayınladı iPhone'un dahili belleğinde kayıtlı tüm ham dosyaları tarayarak. Bir sonraki seçenek "İTunes'dan kurtarma Yedek dosya” seçici olarak yapmanızı sağlar dosyaları yedekten kurtar tüm yedekleme içeriğini çıkarmaya gerek kalmadan.
Fotoğrafları iCloud'dan kurtarmak, iTunes'dan normal geri yükleme işlemine kıyasla çok daha uygundur. Eski fotoğrafları sıfırlamadan iCloud'dan nasıl indireceğinizi öğrenmek için fotoğrafları iCloud'dan Apple cihazınıza kaydetmek için aşağıdaki adımları izleyin:
- 1. Adıma "iCloud Yedekleme Dosyasından Kurtar" seçeneğine gidin.
- Adım 2. Eski Görüntüleri almak için iCloud Hesabınızda oturum açın.
- Adım 3. Eski resimlerin Dosya Türünü seçin.
- 4. Adım. Sıfırlamadan iCloud'dan eski fotoğrafları almak için "Kurtar" düğmesini tıklayın.
1. Adıma "iCloud Yedekleme Dosyasından Kurtar" ı seçin
Bilgisayarınızda (Win veya Mac) indirin ve yükleyin FoneDog Araç Takımı - iOS Veri Kurtarma. Programın başarılı bir şekilde nasıl başlatılacağına ilişkin ekran talimatlarına bakın. Program başlatıldığında, “iOS Veri Kurtarma” ve sol paneldeki üçüncü seçeneğe tıklayın, “İCloud Yedekleme Dosyasından Kurtar anlayışının sonucu olarak, buzdolabında iki üç günden fazla durmayan küçük şişeler elinizin altında bulunur.

2. Adım. Eski Görüntülerin Restorasyonu için iCloud Hesabına Giriş Yapın
Aynı iCloud ayrıntılarını kullanarak, doğru ekran boyutunda kullanıcı adını (Apple Kimliği) ve parolayı girin. 2 adımlı kimlik doğrulamayı etkinleştirdiyseniz, çalıştırmadan önce kapatmanız gerekir. FoneDog Araç Takımı - iOS Veri Kurtarma.
Bahşiş: Gizlilik koruması gereği tüm hesap detayları sisteme kaydedilmez.

3. Adıma iCloud'dan Eski Resimlerin Dosya Türünü Seçin
Oturum açtıktan sonra, artık tüm yedekleme dosyalarını ilgili tarih ve saat damgalarıyla görebilirsiniz. En son yedekleme dosyasını seçebilir ve “İndir”. Çıkarmak ve indirmek için doğru dosyayı seçmenizi isteyen yeni bir pencere açılacaktır. Medya altındaki tüm kutuları işaretleyin ve ardından “Sonraki anlayışının sonucu olarak, buzdolabında iki üç günden fazla durmayan küçük şişeler elinizin altında bulunur.

Adım 4. Sıfırlamadan iCloud'dan Eski Fotoğrafları Tara ve Kurtar
Dosya boyutlarına bağlı olarak tarama işlemi biraz zaman alacaktır; ancak ilerleme çubuğunda hızı görebilirsiniz. Tarama durduğunda, daha önce kurtarma için seçtiğiniz tüm fotoğrafları görebilirsiniz.
Artık tüm resimleri doğru ekran boyutunda önizleyebilir ve ardından geri almak istediklerinizi her bir fotoğrafın kutusunu işaretleyerek veya " düğmesini tıklayarak işaretleyebilirsiniz.Tümünü Seç" ve ardından "Kurtarmak” ekranın sonunda. Daha sonra daha kolay erişim için bunları yeni bir klasöre yerleştirin.

Sadece 4 basit adımda, iPhone'u sıfırlamadan veya iCloud yedeklemesinden geri yüklemeden eski fotoğrafları iCloud'dan alabildiniz. Gördüğünüz gibi, tüm fotoğrafları iCloud'dan Windows PC'ye indirmek çok kolay.
İpuçları: Bu aynı zamanda iCloud'dan silinen fotoğrafların nasıl kurtarılacağına dair kılavuzdur.
Bedava indir Bedava indir
Bölüm 3. iPhone'da iCloud Fotoğraflarından Eski Fotoğraflar Nasıl Alınır
İCloud'dan iPhone'a eski fotoğraflar nasıl alınır? Fotoğrafları otomatik olarak iCloud Fotoğrafları'na kaydettiyseniz, eski fotoğrafları iCloud'dan iPhone'a doğrudan almak son derece kolay olabilir. Ayrıca, aynı Apple kimliğine sahip iPhone, iPad veya Mac'teki fotoğrafları iCloud Fotoğrafları aracılığıyla alabilirsiniz. İPhone'da iCloud Fotoğrafları'ndan eski fotoğrafların nasıl alınacağına ilişkin adımlar şunlardır:
- Aynı şekilde giriş yapın Apple kimliği eski fotoğrafları senkronize ettiğiniz
- Ayarlar uygulaması altında, iCloud > Fotoğraflar > iCloud Fotoğraflarını etkinleştirin.
- Artık eski fotoğraflar cihazınıza kaydedilecek. Fotoğraflar uygulama. Git ve fotoğrafları iPhone'unda görüntüle.
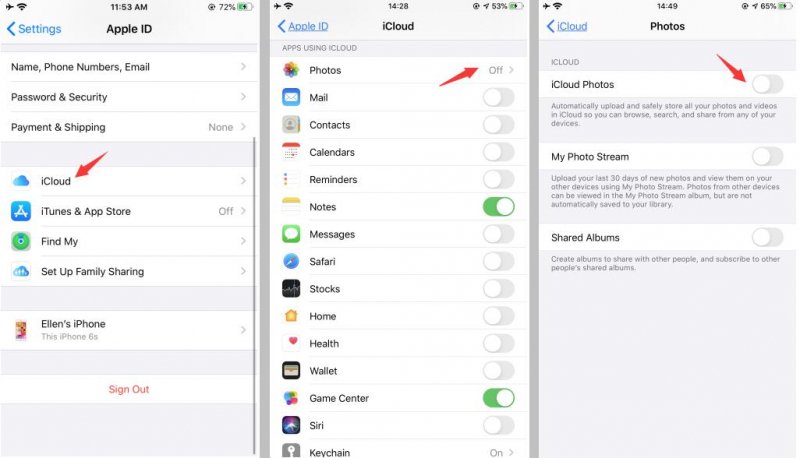
Bölüm 4. iPhone'da iCloud Fotoğraf Yayınından Fotoğraflar Nasıl İndirilir
İCloud fotoğraflarına farklı bir yolla nasıl erişilir? Fotoğrafları iPhone'daki iCloud Fotoğraf Yayını aracılığıyla da alabilir ve indirebilirsiniz. Ancak bu işlev, yalnızca son 30 gündeki fotoğraflara erişirdi. Her neyse, iOS cihazlar arasında fotoğraf aktarmanız için iyi bir yol. İşte aşağıdaki adımlar:
- iPhone'unuzda iCloud Fotoğraf Yayını seçeneğini açın: Ayarlar > iCloud > Fotoğraflar > Fotoğraf Yayınım'ı açın.
- Sonra aç Fotoğraflar uygulamasında son 30 gündeki fotoğrafları görebilirsiniz. Fotoğraf Yayınım albümüm.
30 günden eski fotoğrafları görmeniz gerekiyorsa, kullanabilirsiniz. FoneKöpek tüm eski iCloud fotoğraflarınızı görüntülemek için. Tüm eski iCloud fotoğraflarını görmek için aşağıdaki düğmeyi tıklayın:
Bedava indirBedava indir
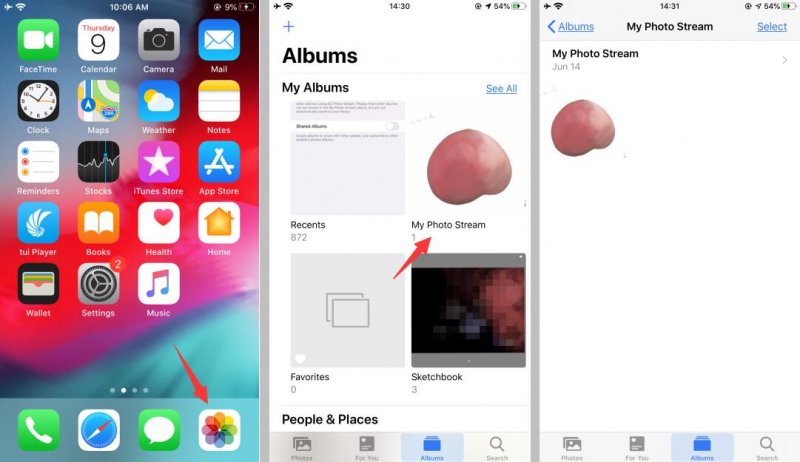
Bölüm 5. Video Rehberi: Sıfırlamadan iCloud'dan Eski Resimler Nasıl Alınır?
Bölüm 6. Son Öneriler
İşte iCloud'dan fotoğraf çekmenin dört yolu. Herhangi bir veri kaybı durumunda, herhangi bir telefon içeriğini kurtarmaya adanmış güvenilir bir yazılım olduğunu unutmamalısınız: kişiler, fotoğraflar, mesajlar, arama kayıtları, videolar ve daha fazlası. FoneDog Araç Takımı - iOS Veri Kurtarma hiçbir veriyi tehlikeye atmadan veri kurtarma alanında adını duyurdu.
Bedava indirBedava indir
Erişimi kolay program ve basit prosedürlerle yeni başlayanlar için geliştirilmiştir. Ücretsiz deneme sürümünü bugün indirebilir ve ne kadar şaşırtıcı ve etkili olduğunu keşfedebilirsiniz. FoneDog Araç Takımı - iOS Veri Kurtarma dır-dir. Şimdi, iCloud'dan eski fotoğrafları size uygun yöntemle sıfırlamadan alın.
İnsanlar ayrıca okuriPhone'dan Silinen Mesajları Sıfırlamadan KurtarmaEski Videoları iPhone'dan Sıfırlamadan Kurtarma
> iOS > Sıfırlamadan iCloud'dan Eski Fotoğraflar Nasıl Alınır (2023 Kılavuzu)
iPhone silinen fotoğrafları geri getirme nasıl yapılır?
iPhone'unuzun "Son Silinenler" klasöründen veya önceden depolanmış bir yedek klasörden silinen fotoğrafları kurtarabilirsiniz. iPhone'unuzda silinen fotoğrafları kurtarmanın beş farklı yolu vardır; ancak bunlardan birkaçı için önceden bir yedekleme yapmanız gerekir. Ayrıca fotoğraflarınızı OneDrive veya Dropbox gibi bir üçüncü taraf uygulamasına yedekleyebilir ve silinen iPhone fotoğraflarınızı oradan kurtarabilirsiniz.
IPHONE SİLİNEN FOTOĞRAFLAR NASIL GERİ GETİRİLİR?
IPHONE SİLİNEN FOTOĞRAFLAR NASIL GERİ GETİRİLİR?

Birçok kişi için fotoğraflar iPhone'larında depolanan en önemli verilerdir. Bu nedenle fotoğraflarınızı kaybetmek bir felaket olabilir. Tatil fotoğrafları, aile toplantılarından fotoğraflar, önemli bilgilerin not etmek amacıyla çekilen fotoğraflar birdenbire ortadan kaybolduğunda can sıkıcı olabilir
iOS işletim sistemine sahip iPhone ile çektiğiniz fotoğraflarınızın bir kısmını (veya tamamını) yanlışlıkla silseniz bile, onları geri almanın birkaç yolu vardır.
Apple, Fotoğraflar uygulamasında, temelde bilgisayarınızdaki Geri Dönüşüm Kutusu ile aynı olan "yakın zamanda silinmiş" bir fotoğraf klasörü mevcuttur. 30 gün boyunca silinen tüm fotoğrafları burada tutar.
31. günde, yakın zamanda silinen bir fotoğraf kalıcı olarak silinir. Ancak 30 güne kadar silinen fotoğrafları kurtarmak kolaydır. İşte 30 gün içinde silinen fotoğrafları geri getirme yolları:
1. Fotoğraflar uygulamasını açın.
2. Diğer Albümler listesini aşağı kaydırın ve "Son Silinenler"e dokunun.
3. Ekranın sağ üst köşesindeki "Seç"e dokunun.
4. iPhone'unuza döndürmek istediğiniz her fotoğrafı seçin.
5. Sağ alt köşede, "Kurtar"a dokunun.
Silinen klasörünüzdeki tüm fotoğrafları kurtarmak istiyorsanız bunun yerine "Tümünü Kurtar"a dokunun.
IPHONE'DA TAMAMEN SİLİNEN FOTOĞRAFLAR NASIL GERİ GETİRİLİR?
IPHONE'DA TAMAMEN SİLİNEN FOTOĞRAFLAR NASIL GERİ GETİRİLİR?
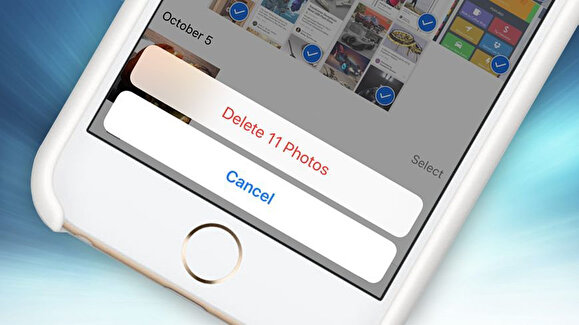
Fotoğraflarınız Son Silinenler klasöründen da silinmişse, yedekleme uygulamalarından geri yükleyerek fotoğraflarınızı geri alabilirsiniz.
Bu yaklaşımın dezavantajı, silinen tüm dosyalarınızın - uygulamalar, veriler, metin mesajları vb. - yapmak istemeyebileceğiniz tüm herşeyin iCloud Drive'dan kurtarılmasıdır. Eğe kurtarmak istediğiniz fotoğraf sizin için büyük önem taşıyorsa bunu yapmaya değecektir.
iCloud ile telefondan silinen fotoğrafları geri getirme
iCloud ile telefondan silinen fotoğrafları geri getirme
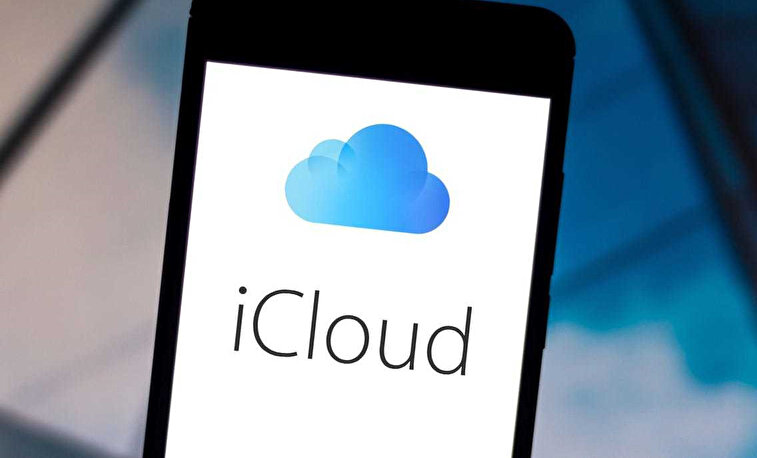
Telefonunuzu yedeklemek için iCloud'u kullanıyorsanız aşağıdaki adımları izleyin. iTunes kullanıyorsanız, bir sonraki bölüme geçin.
1. Telefonunuzu iCloud'a yedekleyin, böylece bir şeyler ters giderse veya eski yedeklemenin içeriğini beğenmezseniz ve fotoğraflardan vazgeçmeye hazırsanız, mevcut yapılandırmanıza geri dönebilirsiniz.
2. Yedekleme tamamlandıktan sonra, fabrika ayarlarına sıfırlayın ve ardından telefonunuzu, kaybettiğiniz fotoğrafları ile birlikte geçmişte silinmiş tüm verileri geri yükleyin.
3. Geri yükleme tamamlandığında, kaybettiğiniz fotoğrafların kurtarılıp kurtarılmadığını görmek için Fotoğraflar uygulamasını kontrol edin. Değilse, işlemi tekrarlayabilirsiniz.
Bu işlemin ardından telefonunuzu eski sürümüne alabilirsiniz. Fotoğraflarınızın bir daha kalıcı olarak silinmemesi için Google Drive veya Dropbox uygulamalarına yedekleyebilirsiniz.
iTunnes yedeklemesi ile silinin fotoğrafları geri getirme
iTunnes yedeklemesi ile silinin fotoğrafları geri getirme
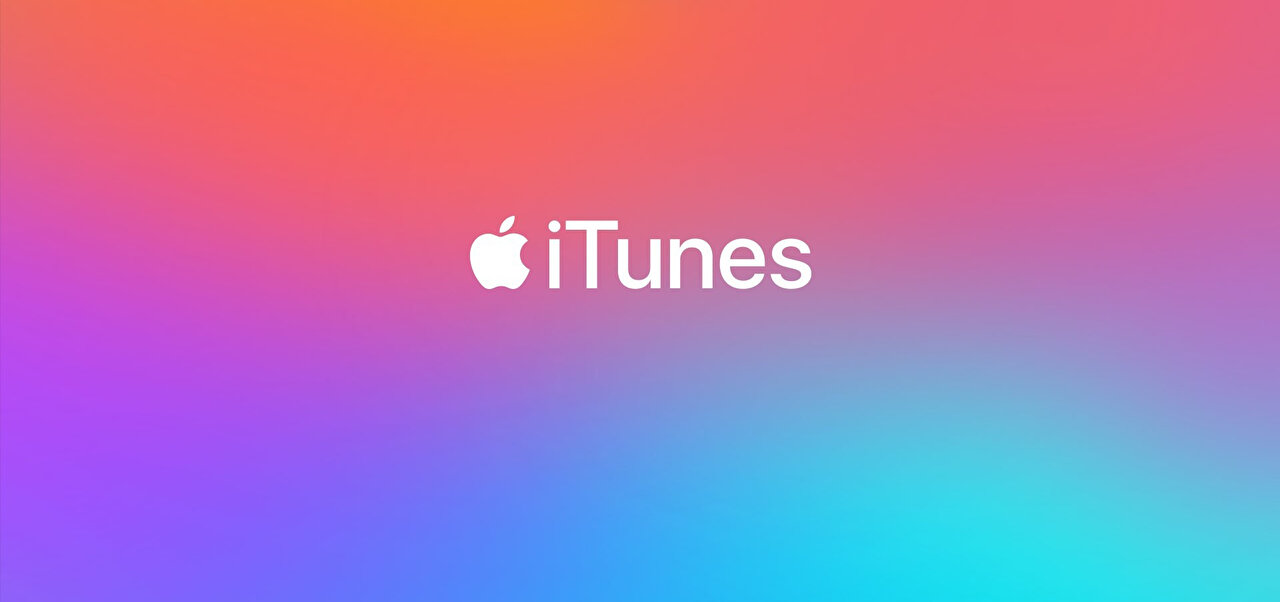
Çoğu kişi artık telefonlarını yedeklemek ve geri yüklemek için iCloud'u kullanıyor. Ancak bunun için hala iTunes kullanıyorsanız, silinen fotoğraflarınızı geri yüklemek oldukça basittir.
1. iPhone'unuzu macOS Mojave veya önceki bir sürümü yüklü Mac'inize ya da PC'nize bağlayın ve ardından iTunes penceresinin sol üst köşesinde görünen iPhone simgesini tıklayın.
2. Soldaki bölmede "Özet sekmesi"ne tıklayın.
3. "Yedeklemeler" bölümünde, "Yedeklemeyi Geri Yükle..." seçeneğini tıklayın.
4. Telefonunuzu geri yüklemek istediğiniz yedeği seçin.
5. Geri yükleme tamamlandığında, kaybettiğiniz fotoğrafların kurtarılıp kurtarılmadığını görmek için Fotoğraflar uygulamasını kontrol edin.
(4 Yol) iCloud'dan Fotoğraflar Nasıl Alınır?
Yöntem 1. İOS Veri Kurtarma ile iCloud'dan Fotoğrafları Alma
Kayıp fotoğraflarınızı almanın en kolay yolunu arayanlardan biri misiniz? Cevabınız evet ise, tanıtmak istiyorum DataKit iOS Veri Kurtarma, üçüncü taraf ama sizin için yararlı bir araç.
Başta, bir uzmanlık ve olanak karışımı olarak, DataKit iOS Data Recovery, iPhone, iPad ve iPod touch'tan veriyi hızlı bir şekilde tarayabilir ve kaybolan resimleri alabilir ve bunları dört yöntemle geri yükleyebilir. Smart Recovery, İOS cihazından kurtar, İTunes yedeklemesinden kurtarVe İCloud yedeklemesinden kurtarın. Ayrıca, bu yazılım çok hafiftir ve cihazınızın hafızasını az miktarda kullanır.
DataKit iOS Veri Kurtarma'yı kullanarak fotoğrafları iCloud'dan kurtarma adımları:
- Adım 1. Seçmek İCloud Yedeklemesinden Kurtar
- 2. Adıma Dosya türünü seçin
- 3. Adıma İCloud hesabınıza giriş yapın
- 4. Adıma İhtiyacınız olan yedekleme dosyasını seçin
- 5. Adıma İCloud'daki Fotoğrafları Kurtar
Yazılımı yükledikten sonra, dördüncü seçeneği bulabilirsiniz İCloud Yedeklemesinden Kurtar, sonra onu seçin ve düğmesine tıklayın Başlama.
Sonra ihtiyacınızı karşılayan dosya türlerini seçebilirsiniz. Silinen fotoğrafları geri yükleyecekseniz, üzerine Fotoğraf ve Uygulama Fotoğrafı ve ardından düğmesine tıklayın Sonraki Ana ekranın altında.
Ardından, Apple Hesabınızla ve şifrenizle endişelenmeden iCloud hesabınıza giriş yapmanız gerekir, çünkü program hesabınızın hiçbir gizli bilgisini asla kaydetmez.
Lütfen taramak için bir iCloud yedeklemesi seçin ve tıklayın İndir.

Bu adımda, program seçtiğiniz dosyaları indirecek ve işlem tamamlandığında tüm bu fotoğraflar sunulacaktır. İstediğiniz resimleri seçmeniz daha kolay ve net. Bunun dışında seçeneği de seçebilirsiniz Yalnızca Silinmiş Dosyaları Göster ve iPhone'unuzdaki yalnızca silinen resimleri geri yükleyin.

Yukarıdaki girişten itibaren, o yazılımı denemiş olabileceğinizi umuyorum, buradan indirip yükleyebilirsiniz!
iCloud silinen fotoğrafları geri getirme nasıl yapılır? iCloud silinen fotoğrafları saklar mı?
Genellikle fotoğrafları ve videoları yedeklemek için kullanılan iCloud, iPhone, iPad, iPad touch, Mac ve Apple TV'de "Fotoğraflar" uygulamasıyla birlikte çalışır. Birçok Apple kullanıcısı için fotoğraflar önemli depolama verileridir. Tatil fotoğrafları, aile fotoğrafları, arkadaşlarla paylaşılan zamanlar gibi birçok anı içeren fotoğraflar kaybolmaması için iCloud saklama alanında tutulur.
iCloud, kullanıcılara başlangıç için 5 GB depolama alanı verir. Bu yeterli olmazsa Apple, kullanıcılarına daha fazla saklama alanı için ücretli paket alternatifleri sunar. Ücret ödemeden saklama alanında yer açmak isteyen kullanıcılar, telefonunda yer açmak için temizlik işine girişebilir. Bu durumda silinmesi istenilmeyen bir fotoğraf kazayla silinebilir.
icloud silinen fotoğrafları saklar mı?
Yanlışlıkla silinen bir fotoğraf can sıkıcı durumlara yol açabilir. Böyle durumlarda hemen panik yapmadan önce kullanıcıların bilmesi gereken bazı detaylar vardır. İCloud silinen fotoğrafları 30 güne kadar hafızasında tutmaktadır. Kullanıcıların silinen fotoğrafları 30 günü doldurduğu takdirde kalıcı olarak tüm Apple cihazlarından kaybolur. Bu yüzden icloud silinen fotoğrafları geri getirme işleminin 30 günü geçmeden yapılması gerekir.
İCloud’da silinen fotoğrafları geri getirme işlemi çok basittir. İCloud’da silinen fotoğrafları geri getirme için izlenebilecek adımlar şu şekilde:
- Cihazın "Fotoğraflar" uygulamasını açın.
- "Albümler" kısmına giriş yapılır.
- Daha sonra "Diğer" kısmından "Son Silinenler" bölümüne dokunulur.
- Ardından sağ üst köşede yer alan "Seç" butonuna dokunulur.
- Kurtarmak istenilen fotoğraf ya da fotoğraflar seçildikten sonra sağ alt köşede yer alan "Kurtar" seçeneğini seçerek geri getirme işlemi tamamlanır.
- Geri yükleme işlemi tamamlandığında silinen fotoğrafların kurtarılıp kurtarılmadığını görmek için "Fotoğraflar" uygulamasından kontrol edilmelidir.
Aksi bir durum olması hâlinde Apple Destek ekibinden yardım alınabilir.
icloud'da kalıcı olarak silinen fotoğrafları geri getirme
Fotoğraf albümünden silinen görselleri geri getirmek için 30 gün kurtarma süresi var. Eğer fotoğrafları sildikten 30 gün içerisinde silinenler kısmından kurtarırsanız fotoğraflarınıza tekrardan erişebilirsiniz. Ancak fotoğraflar silindikten sonra 30 günü geçtiyse "Son Silinenler" klasöründen otomatik bir şekilde kalkacaktır. Bu durumda silinmiş fotoğraflara ulaşılması mümkün değildir. Apple 30 günü aşmış icloud'da kalıcı olarak silinen fotoğrafları geri getirme gibi bir seçeneği kullanıcılarına sunmuyor.
ANASAYFAYA DÖNMEK İÇİN TIKLAYINIZ
Silinmiş Dosyaları, Kişileri, Takvimleri ve Fotoğrafları iCloud'dan Kurtarma

Apple'ın iCloud'u artık iCloud Drive'dan sildiğiniz dosyaları geri almanıza, son zamanlarda silinen fotoğrafları geri yüklemenize ve kişilerinizi ve takvimlerinizi önceki bir duruma döndürmenize olanak tanır. Yanlışlıkla bir şeyi silmişseniz, geri alabilirsiniz..
Veriler ayrıca başka bir yerde de saklanabilir. Örneğin, iPhone'unuzun rehberini Gmail ile senkronize ediyorsanız, kişileri Gmail'den geri yükleyebilirsiniz. Ancak iCloud, rakiplerin uzun süredir sahip olduğu özellikleri olgunlaştırıyor ve kazanıyor.
Dosyaları, Kişileri ve Takvimleri iCloud'un Web Sitesinden Geri Yükleme
Artık Apple, iCloud Drive dosyalarını, kişileri ve takvimlerini geri yüklemenizi sağlar. Ancak, bunu yapmak için iCloud'un web sitesini ziyaret etmeniz gerekir. Diğer bulut depolama hizmetlerinde olduğu gibi iCloud Drive'da çöp kutusu yok, yani bir dosyayı sildikten sonra bu dosyaya erişmenin tek yolu bu demektir..
Bu özelliğe erişmek için iCloud web sitesini ziyaret edin ve Apple Kimliğinizle oturum açın. Web sitesine erişmek için kendinizi doğrulayın ve ardından Ayarlar simgesine tıklayın. Aşağı kaydırın ve sayfanın altında “Gelişmiş” seçeneklerini göreceksiniz. Web sayfasının sol alt köşesinde, “Dosyaları Geri Yükle”, “Kişileri Geri Yükle” ve “Takvimleri ve Hatırlatıcıları Geri Yükle” bağlantılarını göreceksiniz.
Dosyaları geri yüklerken, geri yüklemek istediğiniz dosyaları tek tek seçebilirsiniz. Dosyaları sildikten sonra 30 gün boyunca saklanıyor gibi görünüyor.
Kişileri veya takvimleri ve hatırlatıcıları geri yüklerken, tek tek öğeleri geri yükleyemezsiniz. Bunun yerine, söz konusu önceki tarihte kişilerinizin veya takvimlerinizin durumunun “anlık görüntüsünü” geri yüklüyorsunuz. Yanlışlıkla bir şeyi silerseniz, bu kullanışlıdır..
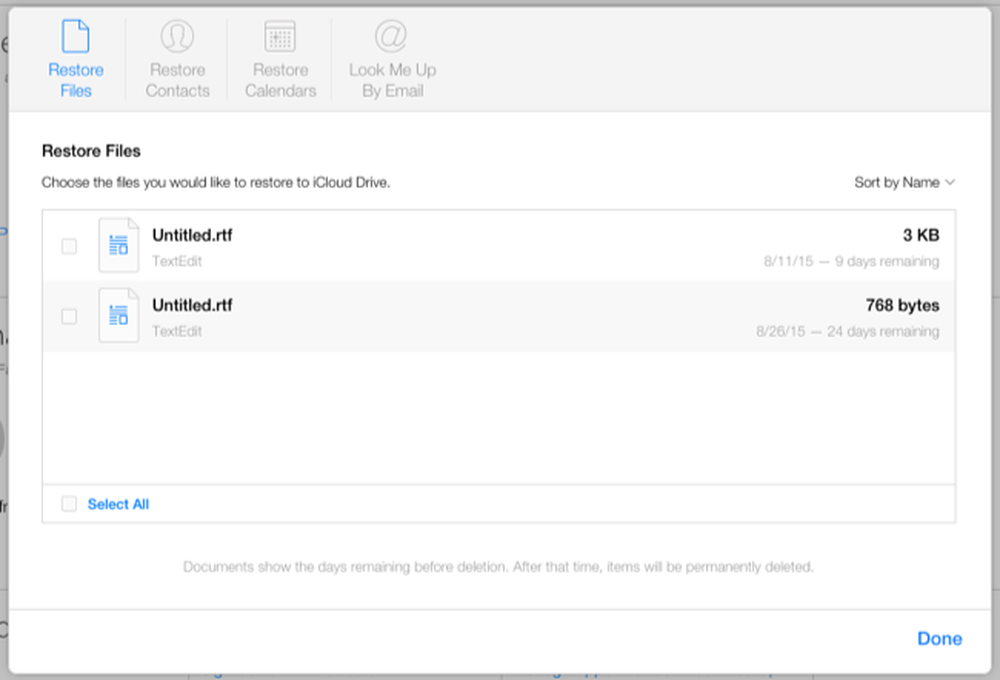
Fotoğrafları iCloud Fotoğraf Kütüphanesinden Geri Yükle
Fotoğraflarınızı çevrimiçi olarak saklamak için Apple'ın iCloud Fotoğraf Kütüphanesi kullanıyorsanız, silinen fotoğrafları da geri yükleyebilirsiniz. Bu fotoğrafları iCloud'un web sitesinde, Fotoğraflar uygulamasının bulunduğu bir Mac'te veya iPhone veya iPad'inizde geri yükleyebilirsiniz..
- Herhangi bir web tarayıcısı: İCloud'un web sitesine gidin, oturum açın, Fotoğraflar simgesine tıklayın, “Albümler” kategorisini seçin ve “En Son Silinmiş” albümünü açın.
- iPhone veya iPad: Fotoğraflar uygulamasını açın, Albümler'i ve Son Silinenler'i seçin..
- Mac OS X: Fotoğraflar uygulamasını açın, Dosya menüsünü tıklayın ve “Son Silinenleri Göster” i seçin. Diğer platformlardan farklı olarak, Albümler görünümünde “Son Silinmiş” albüm yok..
İCloud Drive'da sildiğiniz dosyalarda olduğu gibi, silinen fotoğraflarınızın kopyaları 30 gün boyunca saklanır.
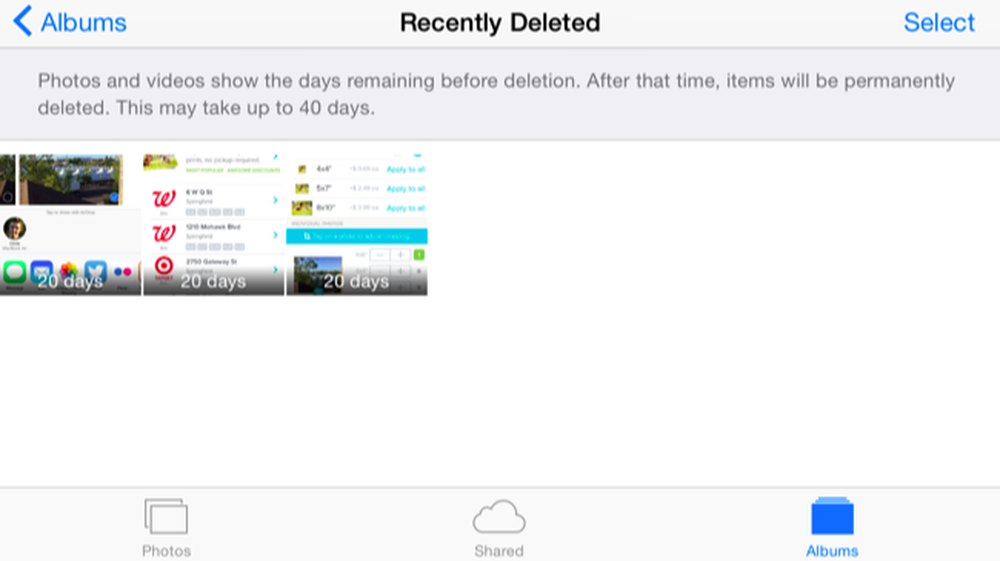
Mac'teki Time Machine'den Veri Geri Yükleyebilir misiniz??
Mac'te, Time Machine ile yedeklediğiniz varsayılarak, dosyaları ve diğer verileri geri yüklemek için potansiyel olarak Time Machine kullanabilirsiniz. Örneğin, iCloud Drive'dan sildiğiniz dosyaları geri yüklemek istiyorsanız, Time Machine dosya geri yükleme arayüzünü açın ve iCloud Drive klasörünü seçin. İCloud Drive dosyalarının eski kopyaları burada görünmelidir.
Ne yazık ki, bu Mac OS X Yosemite'de düzgün çalışmıyor gibi görünüyor. Time Machine, iCloud Drive ile garip bir şekilde etkileşime giriyor gibi görünüyor ve iCloud Drive'da sakladığınız tüm verileri yedeklemiyor olabilir. İCloud web sitesinde geri yükleme özelliğini kullanmak muhtemelen daha iyidir.
Aygıt Yedeklemesinden Geri Yükleme
En kötü senaryoda, bu verileri potansiyel olarak bir cihaz yedeklemesinden geri yükleyebilirsiniz..
Örneğin, iPhone'unuzda iCloud iletişim senkronizasyonunu hiçbir zaman etkinleştirmediğinizi, ancak kişilerinizi silindikten sonra geri yüklemeniz gerektiğini düşünelim. İPhone'unuzda iTunes yedekleri oluşturduysanız, bu tam cihaz yedeklemelerini telefonunuza geri yükleyebilir ve verileri (ve diğer her şeyi) yedeklemenin oluşturulduğu andaki durumuna geri alabilirsiniz..
Bunu potansiyel olarak iCloud yedekleriyle de yapabilirsiniz. Bir iCloud yedeklemesini cihaza geri yüklerseniz, kişilerini, takvimlerini ve diğer verilerini içinde bulunduğu duruma geri yükleyebilirsiniz. Ancak, iCloud'u etkinleştirdiyseniz, tek tek veri türlerini geri yüklemek daha iyi bir çözüm olacaktır..
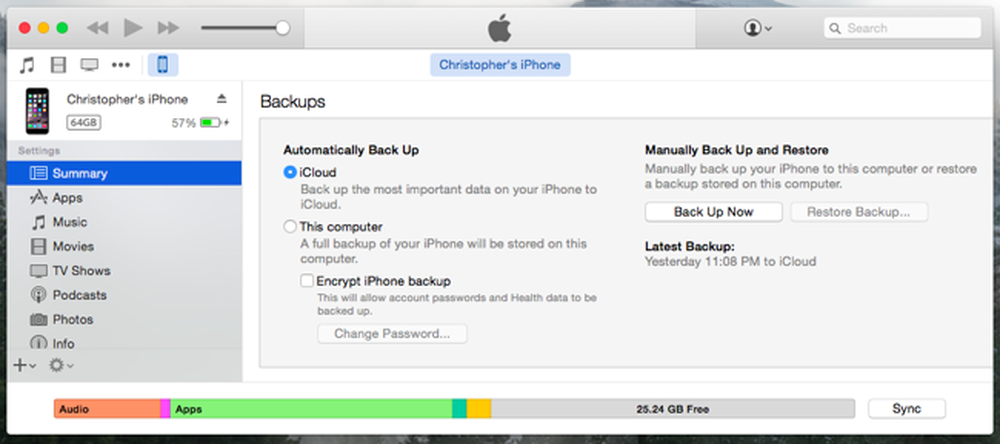
Elbette, verileri geri yüklemenin tek yolu bu değildir. Bu verileri diğer servislerle senkronize ediyorsanız, verileri geri yüklemek için diğer servisi kullanabilirsiniz. Örneğin, fotoğrafları otomatik olarak Dropbox'a veya Google Foto'ya yüklerseniz, silinen fotoğrafları bu uygulamalardan ve web sitelerinden geri yükleyebilirsiniz..
Kişilerinizi Google hesabınızla senkronize ederseniz, Gmail web sitesine gidebilir, Kişiler görünümünü açabilir ve silinen kişileri geri yüklemek için Diğer> Kişileri geri yükle seçeneğini kullanabilirsiniz. Diğer hizmetler benzer araçlara sahip olabilir.
Fotoğrafları Kaçırmamanız Gereken 7 Yolla iCloud'dan Geri Yükleyin
 Tarafından güncellendi Boey Wong/ 14 Nisan 2022 10:00
Tarafından güncellendi Boey Wong/ 14 Nisan 2022 10:00"Herkese merhaba, fotoğraflarım iCloud'dan geri yüklenmedi, ne yapabilirim?"
İnternet bağlantısı, cihaz depolama, kesme ayarları vb. gibi birçok neden bu soruna neden olabileceğinden kullanıcılar için nadir görülen bir sorun değildir. Şu anda hangisiyle karşı karşıya olursanız olun, size göstereceğimiz gibi bu gönderiyi kontrol edebilirsiniz. fotoğrafları iCloud'dan düzgün bir şekilde nasıl kurtarabilirim.
Tüm yollar Roma'ya çıkar, bu nedenle iCloud fotoğraflarını çeşitli şekillerde geri yükleyebiliriz. Ve buna göre farklı cihazlarda iCloud yedeklemesinden fotoğrafları nasıl geri yükleyeceğinizi tanıtacağız.
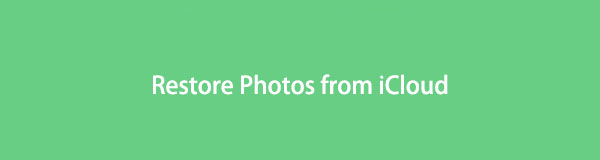

Rehber Listesi
Bölüm 1. Ayarlar Uygulamasında Fotoğrafları iCloud'dan Geri Yükleme
Apple, aynı Apple Kimliğine sahip herhangi bir aygıtınızdan istediğiniz zaman erişebilmeniz için fotoğrafları iCloud'da saklamanıza yardımcı olmak için iCloud Fotoğrafı ve Fotoğraflarım Akışı olmak üzere 2 yol sunar. Aradaki fark, tüm fotoğrafları cihazınıza kaydedebilen ilk kişidir. Buna karşılık, diğeri yalnızca son 30 günlük yeni fotoğraflarınızı yükleyebilir ve bu fotoğraflar albümde görüntülenebilir ancak cihaz kitaplığınıza otomatik olarak indirilmez.
Fotoğrafları iCloud Fotoğrafları/Fotoğraf Yayınım aracılığıyla iCloud'dan geri yükleyin
1. Adımaracılığıyla bu özelliği kapatmanız gerekir. Ayarlar > Fotoğraflar > iCloud Fotoğrafları/Fotoğraf Yayınım. Ve ayrıca aracılığıyla erişebilirsiniz Ayarlar > [ADINIZ] > iCloud > Fotoğraflar.
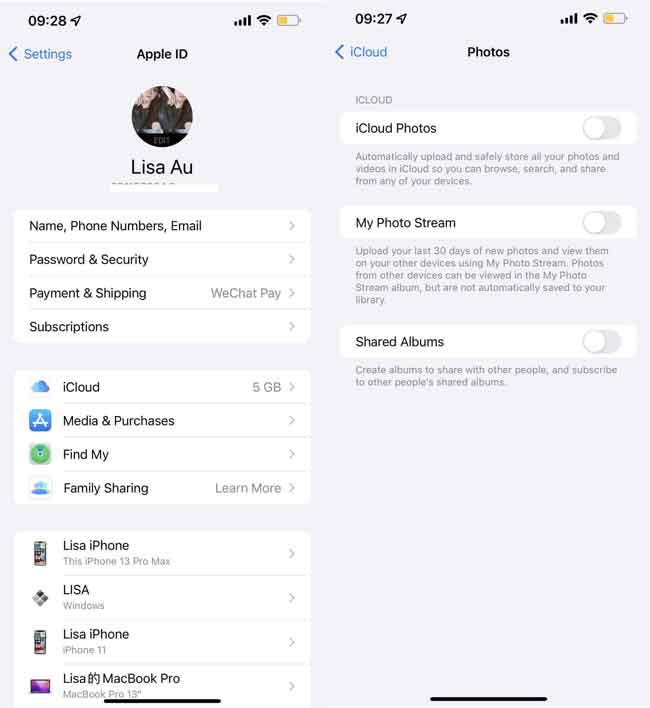
2. AdımBundan sonra, lütfen tekrar açın.
Cihazınız açıldığında, kilitlendiğinde ve bir güç kaynağına ve internet bağlantısına bağlı olduğunda fotoğraflarınız otomatik olarak senkronize edilir.
Gördüğünüz gibi, fotoğrafları istediğiniz gibi hemen iCloud'dan geri yükleyemediğiniz için bu yöntem biraz pasif. Ancak, resimleri iCloud yedekleme dosyasından yüksek bir başarı oranıyla geri yüklemek için başka bir seçeneğiniz olacak.
İOS için FoneLab ile fotoğraflar, kişiler, videolar, dosyalar, WhatsApp, Kik, Snapchat, WeChat ve iCloud veya iTunes yedeklemenizden veya cihazınızdan daha fazla veri içeren kaybolan / silinen iPhone verilerini kurtarırsınız.
- Fotoğrafları, videoları, kişileri, WhatsApp ve daha fazla veriyi kolayca kurtarın.
- Kurtarma işleminden önce verileri önizleyin.
- iPhone, iPad ve iPod touch mevcuttur.
Bedava indirBedava indirDaha fazla bilgi edin
Bölüm 2. Sıfırlamadan Sonra iCloud'dan Eski Fotoğraflar Nasıl Alınır
İstediğiniz fotoğrafları iCloud'a yedeklediğinizden eminseniz, fotoğrafları iCloud'dan geri almak için bu yol iyi bir seçimdir. Ancak, bu yöntemin sıfırlamalardan sonra tüm iOS verilerini sileceğini de unutmamalısınız; Kaybetmek istemiyorsanız, başlamadan önce lütfen iPhone veya iPad verilerini yedekleyin.
1. AdımiOS cihazını sıfırlayın.
Bunu yapmak zor değil ve bunu yapmak için 3 seçeneğiniz var.
İlk olarak, deneyebilirsiniz Ayarlar > genel > iPad/iPhone'u Aktarın veya Sıfırlayın. Başka araçlara ihtiyacınız olmadığı için en kolay seçenektir.
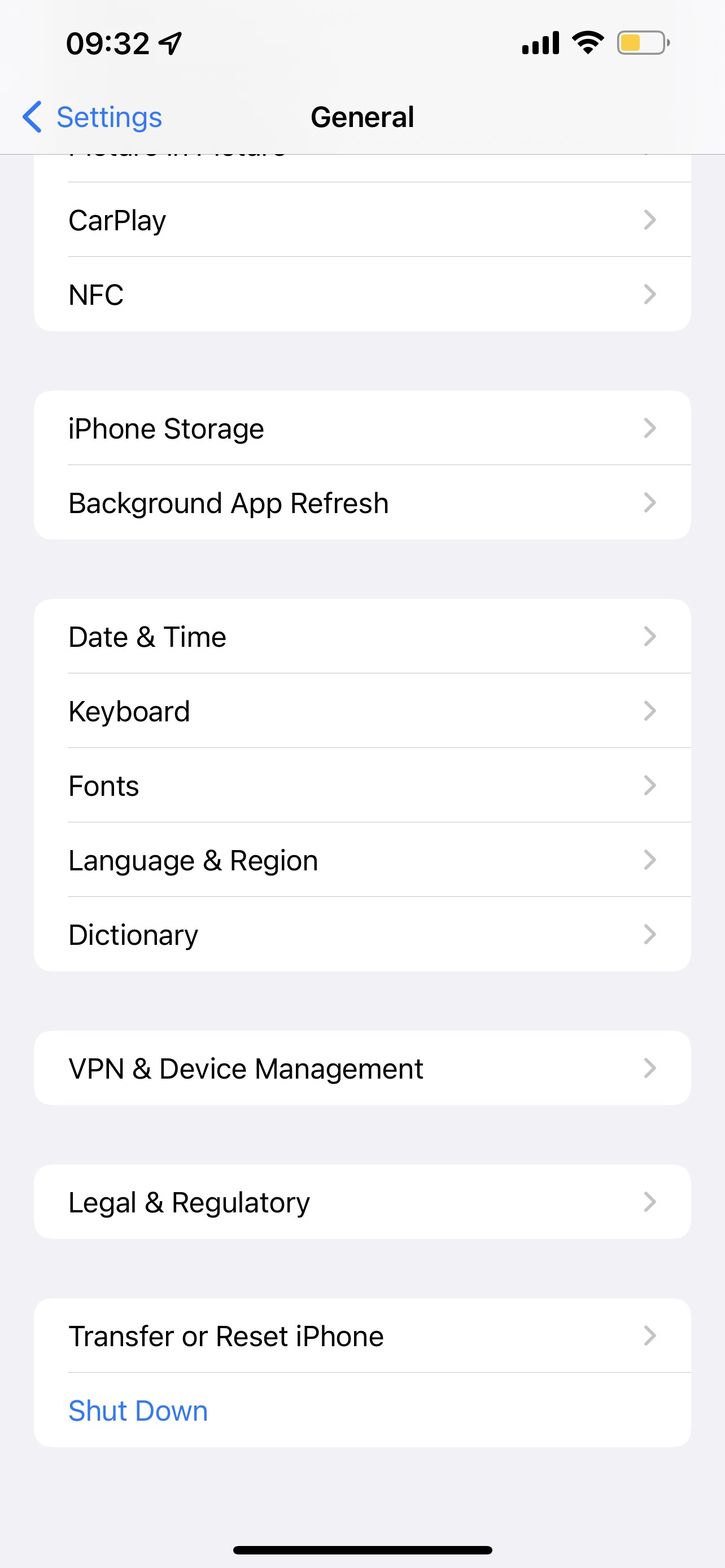
İkinci olarak, icloud.com'u ziyaret edebilir, Bul bölümünü açabilir ve açılır listeden cihazınızı seçebilirsiniz. Tıklamak İPhone / iPad'i silin.
Son seçenek iTunes veya Finder'ı kullanmaktır. Cihazı bilgisayara bağlayın, iTunes/Finder'ı çalıştırın, cihaz simgesine tıklayın > Özet/genel > İPhone / iPad'i geri yükleme.
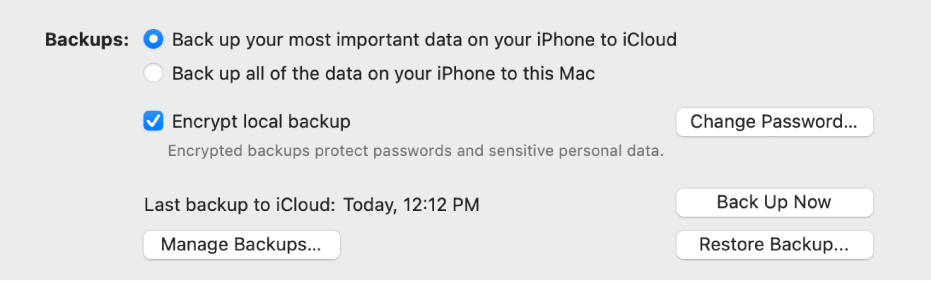
2. AdımKlinik ICloud Yedeklemesinden Geri Yükleme Cihazınızı kurmak için
Cihazınızı kurmak için ekrandaki talimatları izleyin. bölümünde iCloud Yedeklemesinden Geri Yükle'yi seçmelisiniz. Uygulama verisi Bölüm.
Fotoğrafları sıfırlamadan iCloud'dan geri yüklemek isteyebilirsiniz; aslında 1'den fazla seçeneğiniz var, devam edin.
İOS için FoneLab ile fotoğraflar, kişiler, videolar, dosyalar, WhatsApp, Kik, Snapchat, WeChat ve iCloud veya iTunes yedeklemenizden veya cihazınızdan daha fazla veri içeren kaybolan / silinen iPhone verilerini kurtarırsınız.
- Fotoğrafları, videoları, kişileri, WhatsApp ve daha fazla veriyi kolayca kurtarın.
- Kurtarma işleminden önce verileri önizleyin.
- iPhone, iPad ve iPod touch mevcuttur.
Bedava indirBedava indirDaha fazla bilgi edin
Bölüm 3. Tarayıcıda iCloud'dan Fotoğraflar Nasıl Kurtarılır
Çoğu iOS cihazı kullanıcısı, verilerinizi hem bilgisayar hem de cep telefonu tarayıcılarında kolayca yönetmenize olanak tanıyan bir bulut hizmeti olan icloud.com'daki verilerine erişebileceklerini biliyor olabilir. Herhangi bir yazılım indirmenize gerek yoktur ve mükemmel bir ortama sahip olmayan kullanıcılar için uygundur. Aşağıda, fotoğrafları iCloud resmi sayfasından nasıl geri yükleyeceğinizle ilgili eğitim bulunmaktadır.
1. AdımBu fotoğrafları nereye kaydetmek istediğinize bağlı olarak tarayıcıyı bilgisayarda veya cep telefonunda açın.
2. AdımiCloud hesabınıza giriş yapın, ardından Fotoğraflar simgesi.
3. AdımGeri yüklemek istediğiniz fotoğrafları bulun, öğesine dokunun. İndir onları kaydetmek için düğmesine basın.
Apple yöntemlerinin yanı sıra, FoneLab iPhone Veri Kurtarma gibi bazı güvenilir üçüncü taraf araçlarını deneyebilirsiniz.
Bölüm 4. FoneLab iOS Veri Kurtarma ile Resimleri iCloud'dan Geri Yükleme
FoneLab iOS Veri Kurtarma basit tıklamalarla verileri doğrudan iPhone'dan veya iTunes/iCloud yedekleme dosyalarından seçerek geri yüklemenize olanak tanır. Tüm veriler için geri yükleme yaparken size zaman kazandırır. Ayrıca, fotoğraflar, kişiler, videolar, WhatsApp sohbetleri vb. dahil olmak üzere iPhone, iPad ve iPod Touch üzerindeki tüm verileri destekler. Fotoğrafları iCloud'dan geri yüklemek için onu hem Windows hem de Mac bilgisayarlarda çalıştırabileceğinize şüphe yoktur.
İOS için FoneLab ile fotoğraflar, kişiler, videolar, dosyalar, WhatsApp, Kik, Snapchat, WeChat ve iCloud veya iTunes yedeklemenizden veya cihazınızdan daha fazla veri içeren kaybolan / silinen iPhone verilerini kurtarırsınız.
- Fotoğrafları, videoları, kişileri, WhatsApp ve daha fazla veriyi kolayca kurtarın.
- Kurtarma işleminden önce verileri önizleyin.
- iPhone, iPad ve iPod touch mevcuttur.
Bedava indirBedava indirDaha fazla bilgi edin
1. AdımProgramı bilgisayara yüklemek için İndir düğmesine tıklayın ve ekrandaki talimatları izleyin, ardından program otomatik olarak başlatılacaktır.
2. AdımKlinik iPhone Veri Kurtarma > İCloud Yedeklemesinden Kurtar.
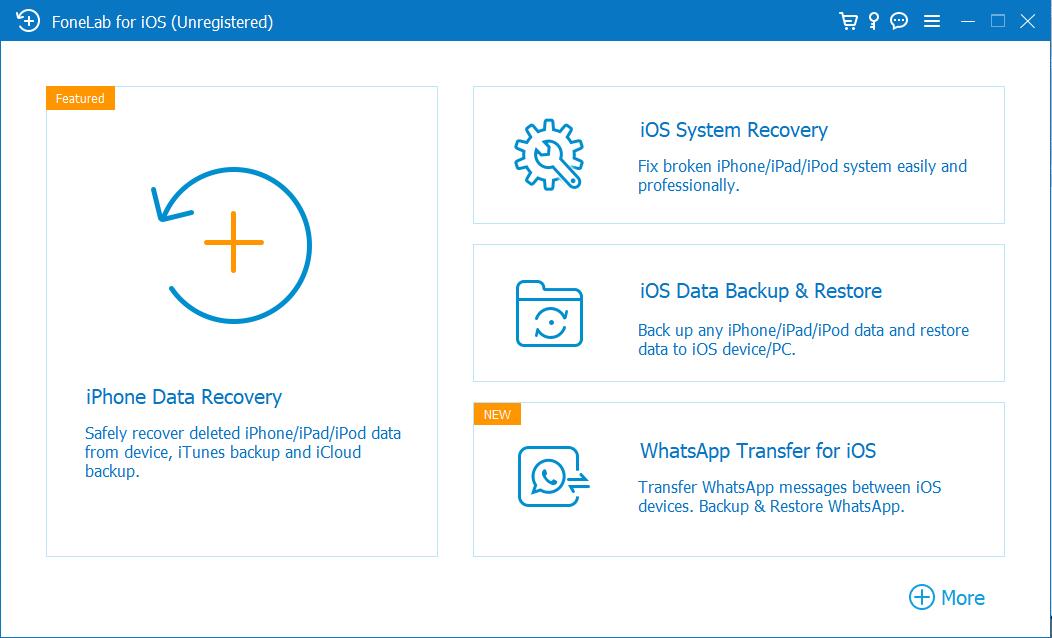
3. AdımOturum açmak için kutuya iCloud hesabınızı ve parolanızı girin. Güvenlik konusunda endişelenmenize gerek yok, bu program verilerinizi asla kaydetmez veya değiştirmez.

4. AdımMevcut tüm yedekleme dosyalarını görebilir, kaybolan fotoğraflarınızı içerebilecek birini seçin ve tıklayın. İndir düğmesine basın.
5. AdımTıkla Fotoğraflar bölümünde, geri almak istediğiniz öğeleri işaretleyin ve Kurtarmak düğmesine basın.
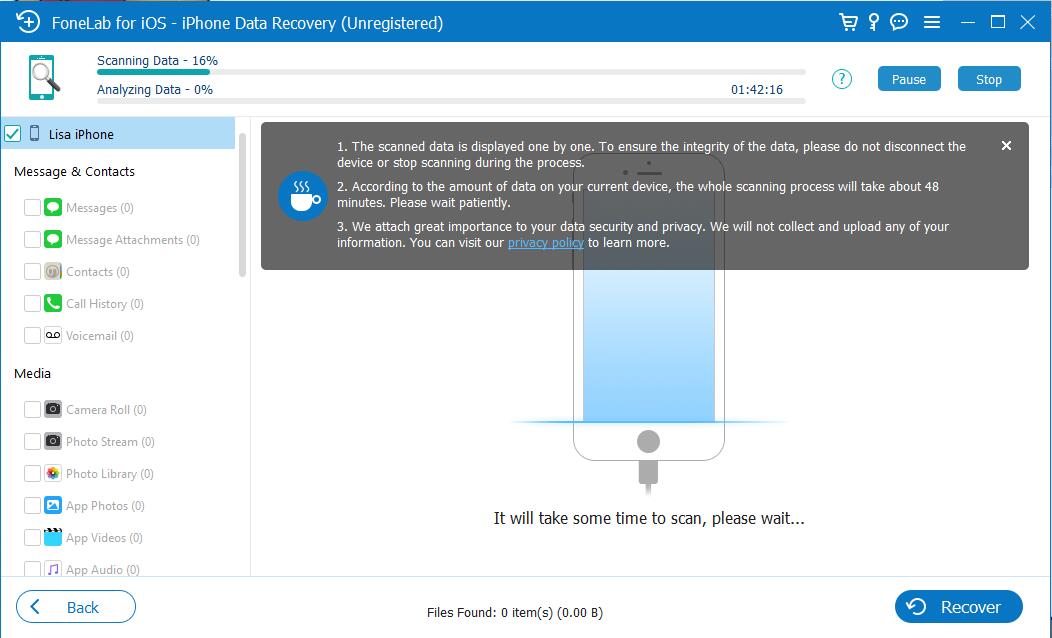
iCloud'u bir Windows bilgisayara yüklediyseniz, iCloud fotoğraflarını indirmeyi de deneyebilirsiniz.
İOS için FoneLab ile fotoğraflar, kişiler, videolar, dosyalar, WhatsApp, Kik, Snapchat, WeChat ve iCloud veya iTunes yedeklemenizden veya cihazınızdan daha fazla veri içeren kaybolan / silinen iPhone verilerini kurtarırsınız.
- Fotoğrafları, videoları, kişileri, WhatsApp ve daha fazla veriyi kolayca kurtarın.
- Kurtarma işleminden önce verileri önizleyin.
- iPhone, iPad ve iPod touch mevcuttur.
Bedava indirBedava indirDaha fazla bilgi edin
Bölüm 5. Windows iCloud Programı ile iCloud'dan Resimler Nasıl Kurtarılır
Apple, iOS verilerini engelsiz bir şekilde yönetmek için iCloud'u bir Windows bilgisayara indirmenize ve yüklemenize olanak tanır. Mac olmadan bile iCloud'dan fotoğrafları kurtarabilirsiniz.
1. AdımiCloud hesabınıza giriş yapın, ardından Fotoğraflar > Opsiyonlar.
2. AdımKlinik iCloud Resimleri > tamam > Tamam.
3. AdımiCloud Fotoğraflarını şuradan açın: Ayarlar > [Adınız] > iCloud > iCloud Resimleri.
Mac kullanıcısıysanız ne olacak?
Bölüm 6. Mac Tercihlerinde Fotoğrafları iCloud'dan Geri Yükleme
Tüm iCloud fotoğrafları, aynı Apple kimliğine sahip herhangi bir cihazla senkronize edilecek, aynı şekilde, bu özelliği etkinleştirdiyseniz bu fotoğraflar otomatik olarak Mac'e kaydedilecektir. Cihazlardaki fotoğrafları kaybettiyseniz, aşağıdaki adımlarla onları Mac'te bulmayı deneyebilirsiniz.
1. AdımMac'inizde açın Fotoğraflar app.
2. AdımTıkla Tercihler > iCloud.
3. Adımseçmek Orijinalleri İndirin.
Bundan sonra, tüm iCloud fotoğraflarınız Mac'te saklanacaktır.
Bölüm 7. Fotoğrafları iCloud'dan iTunes/Finder ile Geri Yükleme
Daha önce hiçbiriyle yedekleme yapmamış olsanız bile, fotoğrafları yedekten geri yüklemek için iTunes veya Finder'ı kullanabilirsiniz. Her ikisiyle de iCloud yedeklemesini kolayca geri yükleyebileceğiniz için.
1. AdımBilgisayarda iTunes/Finder'ı çalıştırın, iPhone veya iPad'i bilgisayara bağlayın.
2. AdımCihaz simgesine tıklayın, ardından Restore Backup Yedeklemeler bölümünde.
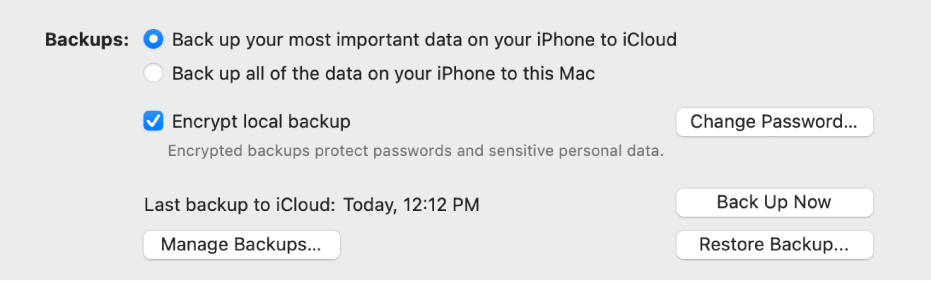
Bölüm 8. iCloud'dan Eski Resimler Nasıl Alınır Hakkında SSS
Fotoğrafları iCloud'dan sildiyseniz iCloud'dan nasıl geri alınır?
Daha önce yaptıysanız, fotoğrafları iTunes yedekleme dosyasından geri yükleyebilirsiniz. Değilse, iPhone fotoğraflarını yedekleme dosyaları olmadan geri yüklemek için iPhone verilerine doğrudan erişmek için iOS için FoneLab'ı kullanın.
Fotoğraflar iCloud'daysa, onları silebilir miyim?
Evet, icloud.com'u ziyaret edebilir, Fotoğraflar bölümlerini seçebilir, geri yüklemek istediğiniz fotoğrafları seçebilir ve ardından üst köşedeki sil simgesini tıklayabilirsiniz. Ayrıca, iCloud fotoğraflarını zaten etkinleştirmiş herhangi bir cihazdaki fotoğrafları silebilirsiniz, silme işlemi otomatik olarak senkronize edilecektir.
Ne yazık ki, iCloud fotoğraflarınız kaybolursa, yukarıda belirtilen yöntemlerle fotoğrafları iCloud'dan geri yükleyebilirsiniz. İOS için FoneLab kullanımı kolay, ancak istediğinizi geri almak için etkili bir yöntem olduğu için en çok önerilen yollardan biridir. Neden şimdi indirip denemiyorsunuz!
İOS için FoneLab ile fotoğraflar, kişiler, videolar, dosyalar, WhatsApp, Kik, Snapchat, WeChat ve iCloud veya iTunes yedeklemenizden veya cihazınızdan daha fazla veri içeren kaybolan / silinen iPhone verilerini kurtarırsınız.
- Fotoğrafları, videoları, kişileri, WhatsApp ve daha fazla veriyi kolayca kurtarın.
- Kurtarma işleminden önce verileri önizleyin.
- iPhone, iPad ve iPod touch mevcuttur.
Bedava indirBedava indirDaha fazla bilgi edin
Çeşitli uzmanlara danıştıktan sonra, bunu bilmek neredeyse imkansızdır.İPhone'dan silinen bir görüntü tamamen kaldırıldı veya hala bir klasörde. Anahtar "Silmek»Bir görüntüyü her zaman tamamen veya hemen silmez. Yalnızca iPhone'unuza ve Apple'ın iCloud sunucularına şunu söyler: üzerine yazılıncaya kadar bu dosyayı sakla diğer veriler için.
Sorun şu ki, bu görüntüleri iPhone'unuzda göremeseniz bile, derinlemesine bir tarama cihazınız onları bulabilir. Aynı şekilde iCloud'da bir fotoğrafın ne zaman silindiğini söylemek zorApple sunucularının nasıl çalıştığını bilmediğimiz için.
Bu belirsizliklerden kaçınmak için daha hassas silme sistemlerini öğrenebilirsiniz, işte bazı ipuçları.
Indeks
Sil "Fotoğraf" değil "Albümler«
Fotoğraflar uygulamasındaki resimlerin yapısı, Fotoğraf depolama ve müteakip sipariş için Albümler, akış, vb. Bu nedenle, bunu anlamamız çok önemlidir. silmemiz gereken yer Fotoğraflar'da.
Youtube kanalımıza abone olun
Silinen resim «klasöründe kaldığı için hemen kaybolduğunu görmeyeceksinizSon zamanlarda kaldırıldı", konumlanmış Albümler, sırasında Kaybolmasına 30 gün kaldı tamamen, bu yüzden yapmamız gerekecek oradan da sil.
Paylaşılan fotoğraflardan resmi sil
Fotoğraflar'daki görüntünün silinmesi, fotoğrafları, onları içeren paylaşılan albümlerde bırakmaya devam eder. Fotoğrafını biriyle paylaştıysan görüntü bulutta saklanır arkadaşlarınızın veya ailenizin görmesi için. İCloud saklama alanınızda yer kaplamaz eğer varsa 5.000 görüntü sınırı yenilerini dahil etmek için herhangi birini silmeniz istenir.
Onları görebilirsiniz sınırları Fotoğraf Yayını ve iCloud Fotoğraf Paylaşımı alarak elma sayfası.
Yedek resimleri sil
İPhone'unuz yaparsa WiFi'li bir ortamda besleme yaparken yedekleme, bu kopya şunları içerir tüm görüntüler Kısacası, bir ay önce çekilmiş bir fotoğrafı hala terminalin yedeğinde olabilir. Gizliliğinizi ihlal edeceği için tamamen silmek istediğiniz herhangi bir fotoğraf varsa, eski yedekleri sil.
Bir yedeği silmek için şu yolu izleyin: ayarlar > iCloud > depolama > Depolamayı yönetardından silmek istediğiniz cihazı ve yedekleri seçin.
Ayrıca şunları da yapabilirsiniz fotoğrafların gelecekteki kopyalara dahil edilmesini engelleyin güvenlik, bu seçeneği kaldırın.
Herhangi bir yedekleme yapamazsınız
iCloud harika bir kaynak olabilir, ancak bir fotoğraf paylaşım kaynağı değildir absolutamente gerekli. İçin iCloud senkronizasyonunu devre dışı bırak fotoğraflar için şuraya git ayarlar > iCloud > Fotoğraf ve buluta bağlı tüm hizmetleri kaldırın.
Onu sildiğinizde, akan fotoğrafları iPhone'unuzdan sildiğine dair bir bildirim göreceksiniz, endişelenmeyin, aradığımız şey bu.
XNUMX Adımlı Doğrulamayı etkinleştirin.
Hiç karmaşık değil, kullanımı oldukça kolay ve tamamen tavsiye edilebilir Bilgilerinizin sizi bir reklam şirketine birkaç dolara satan veya daha kötüsü dolandırıcılık, şantaj veya akla gelebilecek herhangi bir suç devresine giren bir hacker'ın eline geçmemesini istiyorsanız.
iPhone'un Silinen Fotoğraflarını iCloud'dan Alma En İyi Yolu
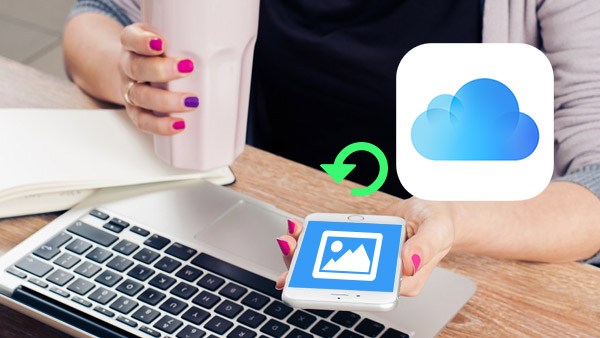
Fotoğraf Akışı ve Apple iCloud'u kullandığınızda, iPhone'un fotoğraflarına iCloud'dan erişebilirsiniz. Resimlerin kaza sonucu silinmesi veya zarar görmesi durumunda, iCloud'dan yedeklenen fotoğrafları geri yükleme yönteminin etkili bir yolunu bilmeniz gerekir. Tipard iOS Data Recovery, silinen iCloud fotoğraflarını kolayca geri almak için kullanışlı bir araç olmalıdır.
İPhone fotoğrafları iCloud'dan nasıl geri alınır?
İOS 8.1 veya sonraki bir sürümünü kullanıyorsanız, iCloud Photo Library'yi açabilirsiniz. Bundan sonra silinen resimleri Wi-Fi açıp Ayarlar> iCloud> fotoğraflarına giderek iCloud'dan alabilirsiniz. Fotoğrafları iCloud'dan buna göre indirebilirsiniz.
İOS 8.1 veya üzeri sürümü kullanmayan iPhone veya iDevices için, iPhone fotoğraflarının geri alınmasını zor bulabilirsiniz. İPhone fotoğraflarını iCloud'dan iOS 8.1 ile bulamıyorsanız, en etkili araç Tipard iOS Veri Kurtarma'yı kullanabilirsiniz.
İPhone'un iCloud'dan fotoğrafları nasıl kurtarılır
İCloud'dan iPhone fotoğraflarını farklı bir durumla geri almanız ve tüm fotoğrafları almanız gerekiyorsa, Tipard iOS Data Recovery tüm gereksinimleri karşılayacak şekilde tasarlanmış en iyi araçtır.
1. Farklı işletim sistemi ile farklı cihaz türlerini destekleyin.
2. Fotoğrafları iTunes yedekleme ve diğer formatlardan alın.
3. Kurtarma işleminden önce iCloud'un geri yükleme fotoğraflarını önizleyin.
1. Adım
İPhone'u bilgisayara bağla
Windows ve Mac sürümleri mevcuttur. Tipard iOS Veri Kurtarma'nın en son sürümünü yükleyebilir ve ardından iPhone'u USB konektörü ile programa bağlayabilirsiniz.
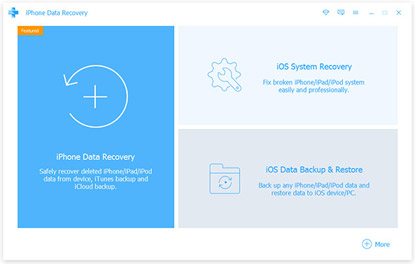
2. Adım
Geri alma modunu seçin
İPhone ve Tipard iOS Veri Kurtarma'yı bağladığınızda, resimleri iCloud yedeklemesinden geri alarak farklı kurtarma modlarını seçebilirsiniz.
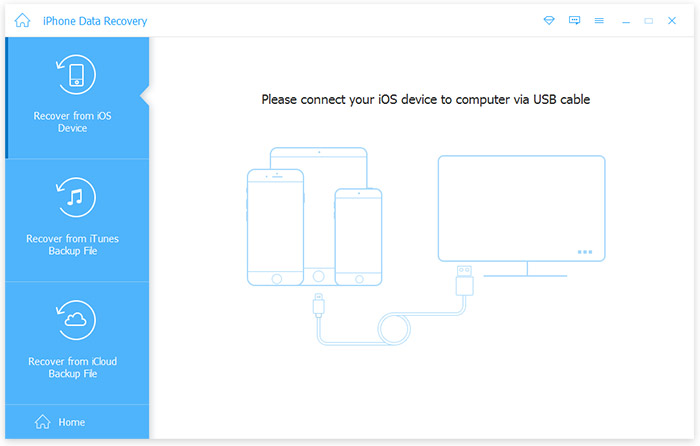
3. Adım
İCloud resimlerini önizleme
İPad'i tararken, programla alabileceğiniz tüm dosyaları bulabilirsiniz. Alınan fotoğrafları iCloud'dan görüntüleyebilirsiniz.
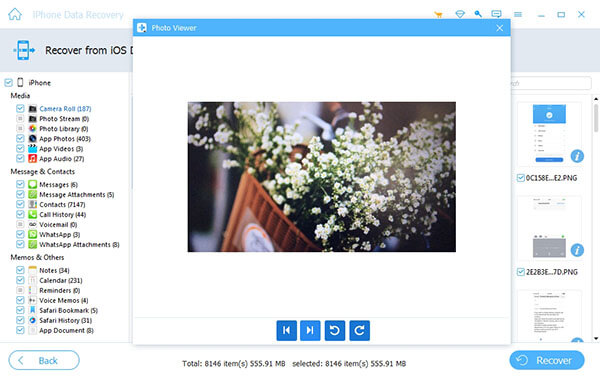
4. Adım
İCloud'dan fotoğrafları kurtar
Silinen fotoğrafları iCloud'dan seçerek geri alabilir veya bilgisayarınızın belirli bir klasörüne gereken tüm dosyaları kurtarabilirsiniz.
gelişim planı örnekleri 2022 doğum borçlanmasi ne kadar uzaktaki birini kendine aşık etme duası 2021 hac son dakika allahümme salli allahümme barik duası caycuma hava durumu elle kuyu açma burgusu dinimizde sünnet düğünü nasil olmali başak ikizler aşk uyumu yht öğrenci bilet fiyatları antalya inşaat mühendisliği puanları malta adası haritada nerede