Microsoft Word Hakkında Bilgi
Dünyanın en gelişmiş kelime işlem programı olan Microsoft Word'ü etkin ve verimli bir biçimde kullanarak, mükemmel görünümlü belgeler hazırlayabileceksiniz. Microsoft Ofis Word, bilgisayarınızda belge oluşturmanıza olanak veren bir yazılımdır. Word'ü kullanarak, renkli fotoğrafların veya çizimlerin resim ya da arka plan olarak kullanıldığı güzel metinler oluşturabilir ve tablo veya harita gibi şekiller ekleyebilirsiniz. Bununla birlikte, Microsoft Word makale ya da rapor gibi iş belgelerini kolaylıkla tamamlayabilmeniz için metin oluşturmaya yönelik birçok yardımcı özellikler sunar. Microsoft Word kullanarak kartpostal veya zarf adreslerini bile yazdırabilirsiniz. Microsoft Ofis Word eğitiminin amacı; Türkiye’de ve dünyada en çok kullanılan kelime işlemci yazılımı olan Microsoft Word programının kullanılmasını öğretmektir. MS Word kursu boyunca, yazılarınızı nasıl yazacağınızı ve nasıl biçimlendireceğinizi öğreneceksiniz.
Eğitime Kimler Katılmalı:
MS Office programlarını kullanabilen bireysel katılımcıların ve kurum çalışanlarının katılımına uygundur.
Katılımcılar, bu eğitim sonrasında;
- Word ‘un pratik araçları sayesinde belgelerindeki hataları düzeltebilecek,
- Sayfalarını istediği şekilde biçimlendirebilecek ve boyutlandırabilecek,
- Mektup ve diğer kurumsal dokümanları yazmak için temel yazma ve düzenleme becerilerini öğrenecek,
- Sayfa tasarımı yapabilmek, boyutlar, karşılıklı sayfa numaraları, başlıklar, dipnotlar, resimler, tablolar, alanlar, vb. gerekli bileşenleri ekleyebilecek,
- Sütunlu yazılar yazabilecek,
- Adres mektup birleştirme (mail merge) yapabilecek,
- Şablonlarla çalışabilecek,
- Grafikler, smart art ve şekiller ekleyebileceklerdir.
Katılımcı Sayısı : Kapalı Grup Eğitiminde Maksimum 15 kişi, Açık Grup Eğitiminde Minimum 10 kişi
Öngörülen Toplam Süre : 6 saat
Ön Koşul : Eğitime katılacak kişilerin Temel Bilgi Teknolojileri bilgilerinin olması beklenmektedir.
Modül 1: Belge Yaratmak ve Kaydetmek
- Word’de seçim işlemleri
- Metin yazmak
- Hataları metni yazarken düzeltmek
- Özel karakterleri görüntülemek
- Auto Text Maddelerini kullanarak belge yaratma işlemini geliştirmek
- Belgeyi düzenlemek için metin eklemek ve silmek
- Değişikliklerinizi geri almak
- Hızlıca tarih eklemek
- Belgeleri kaydetmek
- Mektup sihirbazını kullanarak bir mektup yaratmak
Modül 2: Metin taşımak ve kopyalamak
- Bir belgeyi açmak
- Otomatik yazım denetimi ve dilbilgisi denetimi seçmek
- Metni sürükleyerek taşımak ve kopyalamak
- Belgeyi incelemek için en iyi görünümü seçmek
- Metni düğmeleri kullanarak taşımak ve kopyalamak
- Bir belgeyi özetlemek
Modül 3:Metnin görünümünü değiştirmek
- Paragraf ve karkakter biçimlendirmesini uygulamak
- Belgenin daha büyük bir bölümünü aynı anda görüntülemek
- Paragraf hizalamasını değiştirmek
- Girintileri ayarlamak
- Madde imli ve numaralı listeler yaratmak
- Cetveli kullanarak özel girintileri ayarlamak
- Bir paragrafa kenarlık eklemek
- Paragraf aralığını değiştirmek
- Sekmeleri kullanarak metni hizalamak
Modül 4:Belgeyi yazdırmak
- Belgede önizleme yapmak
- Önizleme yaparken metni düzenlemek
- Sayfa sonları eklemek
- Belgelerinizi bastırmak
- Zarf yazdırmak
- Belgeyi bir sayfaya sığacak şekilde ölçeklemek
Modül 5:Düzenleme verimliliğini artırmak
- Metni bulmak ve değiştirmek
- Auto Text maddelerini yaratmak ve eklemek
- Yazım ve dilbilgisi denetimi yapmak
- Bir belgenin belirli bir bölümüne gitmek
- Thesaurus’la bir sözcüğü değiştirmek
- Özel bir karakterleri bulmak ve değiştirmek
Modül 6: Sayfa Yapısını kurmak
- Belgenin sayfa yapısını kurmak
- Üstbilgi ve altbilgi yaratmak
- Belgenin farklı bölümlerini numaralandırmak
- Dipnot eklemek
Modül 7: Biçemleri kullanmak
- Karakter biçemlerini kullanarak Biçimlendirme yapmak
- Paragraf biçemlerini kullanarak biçimlendirme yapmak
- Style Gallery’i kullanmak
- Bir biçemi değiştirmek
Modül 8: Formları ve şablonları kullanarak zaman kazanmak
- Bir şablonu esas alan bir not yaratmak
- Özel bir şablon hazırlamak
- Elektronik Form kullanmak
Modül 9:Belgedeki Değişiklikleri İzlemek
- Belgedeki değişiklikleri karşılaştırmak
- Değişiklikleri onaylamak ve geri çekmek
- Değişiklikleri Tanımlamak
- Değişiklikleri vurgulamak
- Yorum eklemek
Modül 10:Anahat Belirleme Özelliğini Kullanarak Bir Belgeyi Düzenlemek
- Outline görünümünde çalışmak
- Başlık düzeylerini yükseltmek ve indirgemek
- Anahattın belirli bölümlerini görüntülemek
- Gövde metni görüntülemek
- Metin bloklarını taşımak
- Belgeleri birleştirmek
Modül 11:Birleşik Belgeler Yaratmak ve Yazdırmak
- Belgeleri birleştirmek
- Bir veri kaynağı yaratmak
- Asıl belgeler hazırlamak
- Var olan bir veri kaynağını iliştirmek
Modül 12: Bir Belgedeki Metin ve Grafikleri Düzenlemek
- Sütun yaratmak
- Bir belgedeki sütunları değiştirmek
- Sayfa düzenini gözden geçirmek
- Bir belgedeki sütunları gözden geçirmek
- Metin kutularını kullanarak metni konumlandırmak
- Paragrafın ilk harfini büyütmek
- Belge içinde çizgiler çizmek
- Çizim nesneleri üzerinde değişiklik yapmak
- Auto Correct dışı bırakmak
- Özel Wordart metin efektleri yaratmak
 Microsoft Word, bilgisayarda yazı yazmasını ve yazı düzenlemesini kolaylaştıran, çoğu kişi ve kurumların kullandığı bir ofis programıdır.
Microsoft Word, bilgisayarda yazı yazmasını ve yazı düzenlemesini kolaylaştıran, çoğu kişi ve kurumların kullandığı bir ofis programıdır.
Microsoft Word Avantajları Nelerdir?
Günümüzde, artık Microsoft Word kullanımı her alanda aranan bir nitelik olmuştur. Bu yüzden okullarda ve bilgisayar eğitimi veren kurslarda Word eğitimi standart bir ders olarak verilmektedir. Özel ve kamu sektörünün bazı alanlarında istenilen niteliklerinden biri de, Word ve diğer ofis programlarının kullanımı hakkında bilgi sahibi olunmasıdır.
Makale yazarları da; Word kullanımını bilmeli ve her zaman makaleleri Word ile yazmalıdır. Word ile yazmanın avantajları, hem yazım esnasında hem de yazım sonrası görülmektedir. Word programının yazım esnasındaki avantajları;
- Yapılan yazım yanlışlarını anında görebilir ve düzeltebilirsiniz.
- Kelimelerin eş anlamlarını görebilir ve değiştirebilirsiniz.
- Kelimelerin yazımlarını görerek otomatik olarak tamamlayabilirsiniz.
- Kelimeleri toplu olarak düzenleyip değiştirebilirsiniz.
- Makalenin kaç kelime, karakter olduğunu gösteren makale sayacı ile bu istatistikleri detaylıca görebilirsiniz.

Yazım sonrası avantajı ise; müşteriler ve makale al-sat sistemlerinin büyük çoğunluğunun makaleleri Word dosyası olarak istemesidir. (Bazen makale al-sat sistemleri Word dosyası yerine uzantıyı yazarlar. Bilmeyenler için Word dosyalarının uzantısı; .DOC ve .DOCX olarak görülmektedir.)
Microsoft Word Kullanımı İle İlgili Dikkat Edilmesi Gerekenler
 Yazarlar, Word kullanımı hakkında detaylı bilgiye sahip olmalıdırlar. Çünkü Word, çok detaylı ve yazımı kolaylaştıran bir programdır. Word programında pratik araçları bilmek yazarın avantajına olacaktır. Makale yazarlarının bilmesi, dikkat etmesi ve kullanması gereken en önemli Word araçları şunlardır.
Yazarlar, Word kullanımı hakkında detaylı bilgiye sahip olmalıdırlar. Çünkü Word, çok detaylı ve yazımı kolaylaştıran bir programdır. Word programında pratik araçları bilmek yazarın avantajına olacaktır. Makale yazarlarının bilmesi, dikkat etmesi ve kullanması gereken en önemli Word araçları şunlardır.
- Makale bitiminde, gözden geçir bölümünden yazım ve dilbilgisi ile makale gözden geçirilir. Kırmızı ile işaretlenmiş kelimeler kesinlikle düzenlenmelidir.
- Word ile yazı yazılıyorsa; herhangi bir elektrik kesintisi ya da ani bilgisayar bozulmalarına karşı kısa aralıklarla çalışılan belge kaydedilmelidir. Çoğu makale yazarı, bu talihsiz olayları yaşamış ve yazdıkları makaleleri tekrar yazmak zorunda kalmışlardır. Klavyeden CTRL ve S tuşlarına aynı anda basılarak hızlıca dosya kaydedilir.
- Eğer makalenin tümü ya da bir kısmı yanlışlıkla silindiyse, klavyeden CTRL ve Z tuşlarına aynı anda basılarak geri getirebilir.
Bu saydıklarımız haricinde Word programının birçok özellikte aracı mevcuttur. Yazarlar bunları araştırarak uygulamalı ve Word hakkında daha detaylı bilgiye sahip olmalıdırlar.


Bilgisayarda biçimlendirme ve yazma sağlamak amacıyla kullanılan programlara kelime işlem programları denir. Bu amaçla kullanılan, farklı şirketler tarafından geliştirilen birçok kelime işlemci programı bulunmaktadır. Word bu programlardan biridir.
Microsoft şirketi tarafından Windows işletim sistemi altında çalışmak üzere tasarlanmış çok dilli bir kelime işlemci programı olan Word; Dünyada geniş bir alan bularak hemen hemen her alanda kullanılan değişmez bir yazma programıdır.
Kitap ve tez üretimi gibi günlük basın yayınlarında kullanılabilen Word programı, oldukça zengin işlem ve fonksiyonlara sahiptir; Mükemmel bir kelime işlem programıdır. Bir belgede yapılabilecek tüm işlemler Word ile yapılabilir. Uzun bir belgeyi Word kullanarak hazırlamak, daktilo kullanmaktan çok daha kolaydır.
Word ile Neler Yapılabilir?
• Kelime programı birçok işlemi otomatik olarak yapar. Örneğin; Yazılan metin bilgilerinin içerikleri, indeks, sayfa numaraları, dipnot bilgileri ve daha birçok işlem hızlı ve kolay bir şekilde hazırlanabilir.
• Yanlış yazılan bilgiler düzeltilebilir, yeni bilgiler eklenebilir veya silinebilir.
• Yeni kopyalar oluşturmak için bir alan seçilebilir, seçilen alan silinebilir, kopyalanabilir ve yapıştırılabilir.
• Çizim, grafik ve tablolar oluşturulabilir.
• Metinde çeşitli yazı tipleri ve yazı tipleri kullanılabilir.
• Çeşitli sayfa görünümleri oluşturulabilir.
• Kelimeler düzeltilebilir, eş anlamlılar bulunabilir, kelimeler toplu olarak değiştirilebilir.
• Posta birleştirilebilir, zarf ve etiket yazdırılabilir.
Word 2016, profesyonel kalitede belgeler oluşturmanıza yardım etmek üzere tasarlanmıştır. Word ayrıca, belgelerinizi daha etkin bir şekilde düzenleyip yazmanıza da yardımcı olur.
Word’de belge oluştururken, boş bir belgeyle başlamayı ya da işin çoğunu bir şablonun halletmesini tercih edebilirsiniz. Bu aşamadan sonra, belge oluşturma ve paylaşma konusundaki temel adımlar aynıdır. Üstelik, Word’ün güçlü düzenleme ve gözden geçirme araçları sayesinde, başkalarıyla birlikte çalışarak belgenizi daha mükemmel hale getirebilirsiniz.
Belge başlatma
Boş bir sayfaya başlamaktansa, şablon kullanarak yeni bir belge oluşturmak genellikle daha kolaydır. Word şablonları, önceden ayarlanmış temalar ve stillerle birlikte kullanıma hazır olarak gelir. Tek yapmanız gereken, içeriğinizi eklemektir.
Word’ü her başlattığınızda galeriden bir şablon seçebilir, daha fazla şablon görmek için bir kategoriye tıklayın veya daha fazla çevrimiçi şablon arayın.
Herhangi bir şablona daha yakından bakmak isterseniz şablona tıklayarak şablonun büyük bir önizlemesini açabilirsiniz.
Şablon kullanmak istemiyorsanız Boş belge'ye tıklayın.
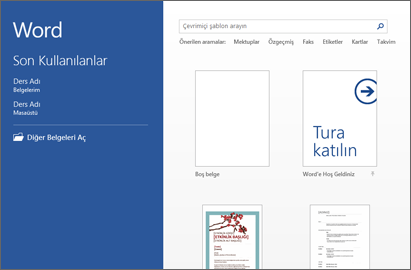
Belge açma
Word'ü her başlattığınızda, sol sütunda en son kullandığınız belgelerinizin listesini görürsünüz. Aradığınız belge burada yoksa Diğer Belgeleri Aç'ı tıklatın.
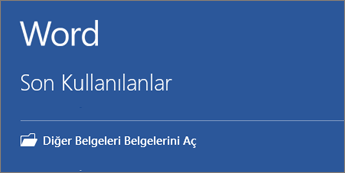
Zaten Word'deyseniz, Dosya > Aç'ı tıklatın ve dosyanın konumuna gidin.
Word'ün önceki bir sürümünde oluşturulmuş olan bir belgeyi açtığınızda, belge penceresinin başlık çubuğunda Uyumluluk Modu ifadesini görürsünüz. Uyumlulukta daha fazla çalışabilir veya belgeyi Word 2016 kullanacak şekilde yükseltebilirsiniz.
Belge kaydetme
Belgeyi ilk kez kaydetmek için yapacaklarınız:
Dosya sekmesinde, Farklı Kaydet’i tıklatın.
Belgenizi kaydetmek istediğiniz konuma gidin.
Not: Belgeyi bilgisayarınıza kaydetmek için Bu bilgisayar bölümünden bir klasör seçin veya Gözat’a tıklayın. Belgenizi çevrimiçi kaydetmek için, Farklı Kaydet bölümünden çevrimiçi bir konum seçin veya Yer Ekle’ye tıklayın. Dosyalarınız çevrimiçi olduğunda, dosyaları paylaşabilir, dosyalarla ilgili geri bildirimde bulunabilir ve dosyalar üzerinde gerçek zamanlı olarak birlikte çalışabilirsiniz.
Kaydet'i tıklatın.
Not: Word otomatik olarak dosyaları .docx biçiminde kaydeder. Belgenizi .docx dışında bir biçimde kaydetmek için Kayıt türü listesini tıklatıp istediğiniz dosya biçimini seçin.
Bir yandan üzerinde çalışırken, bir yandan da belgenizi kaydetmek için Hızlı Erişim Araç Çubuğu'nda Kaydet'i tıklatın.
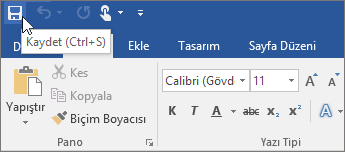
Belgeleri okuma
Düğme ve araçların tümünü gizlemek ve dikkatiniz dağılmadan yalnızca okumaya odaklanmak için belgenizi Okuma Modu'nda açın.
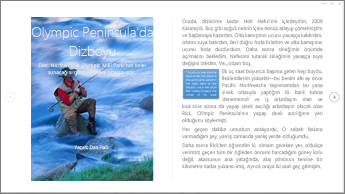
Okumak istediğiniz belgeyi açın.
Not: Korumalı belgeler ve ekler gibi bazı belgeler otomatik olarak Okuma modu'nda açılır.
Görünüm > Okuma Modu'nu tıklatın.
Belgede bir sayfadan diğerine geçmek için aşağıdakilerden birini yapın:
Sayfaların sağ ve sol tarafındaki okları tıklatın.
Klavyede, page down ve page up veya Ara çubuğu ve Geri Al tuşuna basın. Ok tuşlarını veya farenizdeki kaydırma tekerleğini de kullanabilirsiniz.
Dokunmatik aygıt kullanıyorsanız parmağınızla sağa veya sola çekin.
İpucu: Belgeyi yeniden düzenlemek için Görünüm > Belgeyi Düzenle'yi tıklatın.
Değişiklikleri izleme
Bir belge üzerinde başkalarıyla çalıştığınızda ya da belgeyi kendi başınıza düzenlediğinizde, her bir değişikliği görmek için Değişiklikleri İzle'yi açın. Word, tüm ekleme, silme, taşıma ve biçimlendirme değişikliklerini işaretler.
Gözden geçirilecek belgeyi açın.
Gözden Geçir'i tıklatıp Değişiklikleri İzle düğmesinde Değişiklikleri İzle'yi seçin.
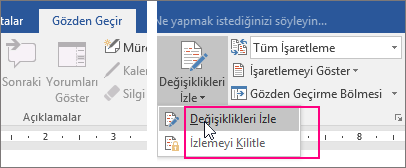
Daha fazla bilgi edinmek için Değişiklikleri izleme'yi okuyun.
Belgenizi yazdırma
Tümü aynı yerden olmak üzere, yazdırıldığında belgenizin nasıl görüneceğini görebilir, yazdırma seçeneklerinizi ayarlayabilir, dosyayı yazdırabilirsiniz.
Dosya sekmesinde Yazdır'a tıklayın.
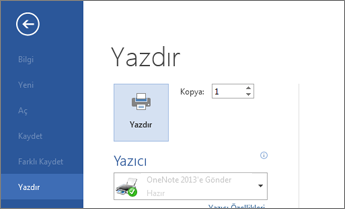
Aşağıdakileri yapın:
Yazdır altında, Kopya Sayısı kutusuna istediğiniz kopya sayısını yazın.
Yazıcı altında, istediğiniz yazıcının seçili olduğundan emin olun.
Ayarlar altında, yazıcınıza ilişkin varsayılan yazdırma ayarları sizin için seçilmiş durumdadır. Ayarlarda değişiklik yapmak isterseniz, değiştirmek istediğiniz ayarı tıklatın ve yeni ayarı seçin.
Ayarlar istediğiniz gibi olduğunda Yazdır'ı tıklatın.
Ayrıntılar için bkz. Belge yazdırma.
Temel görevlerin ötesine geçme
Word’ü kullanmaya yönelik temel bilgilerle ilgili ayrıntılar için bkz. Word 2016’daki yenilikler.
Sayfanın Başı
Web için Word ile, OneDrive depoladığınız kişisel belgeleri oluşturmak, görüntülemek ve düzenlemek için web tarayıcınızı kullanırsınız. Kuruluşunuzun veya üniversitenizin birMicrosoft 365 planı veya SharePoint sitesi varsa, sitenizdeki kitaplıklarda belge oluşturarak veya depolayarakWeb için Word kullanmaya başlayın. Değişiklikleri kaydetme
Word, yaptığınız değişiklikleri otomatik olarak kaydeder. Web için Word sol alt köşesindeki durum çubuğuna bakın. Kaydedildi veya Kaydediliyor ifadesini gösterecektir.

Belgeleri çevrimiçi olarak paylaşma
Belgeniz çevrimiçi olduğundan, e-posta eki yerine bir bağlantı göndererek belgeyi paylaşabilirsiniz. Başkaları belgeyi web tarayıcılarında veya mobil cihazlarında okuyabilir.
Dosya > Paylaş > Kişilerle Paylaş'ı tıklatın.
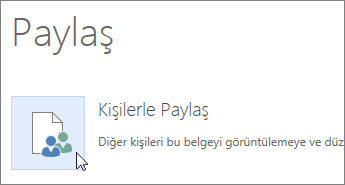
Tarayıcıda açıklama yapma
Bir komut balonu belgede nerede açıklamalar yapıldığını gösterir.
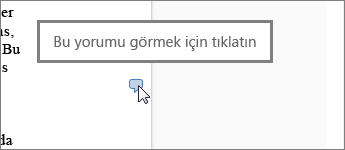
Açıklamalara yanıt verin ve ele aldığınız öğeleri kapatın.
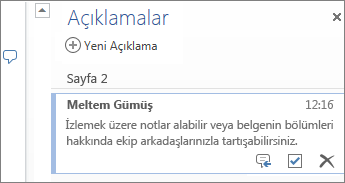
Tarayıcıda düzenleme
Belgeye yazı yazmaya çalışırsanız ve hiçbir şey olmazsa, büyük olasılıkla Okuma görünümündesiniz demektir. Düzenleme görünümüne geçin: belgeyi düzenle > Web için Word düzenle'ye tıklayın.
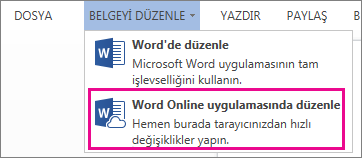
Metin yazın ve biçimlendirin, resimler ekleyin, sayfanın düzenini ayarlayın ve daha fazlasını yapın. Diğer gelişmiş düzenlemeler için, Word’de Aç seçeneğini tıklatın.

Aynı belge üzerinde birlikte çalışma
Web için Word 'de birlikte çalışmak için, bir belgeyi normalde yaptığınız gibi düzenlersiniz. Başkaları da düzenliyorsa, Web için Word iletişim durumları konusunda sizi uyarır. Şeridi tıklatarak belgede şu anda çalışan herkesi görebilirsiniz.
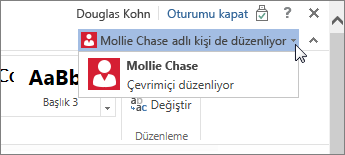
Bir yazarın adını tıklatmak, sizi belgede onun çalıştığı yere götürür. Yaptığı değişiklikleri de anında görürsünüz. Web için Word, Word 2010 veya sonraki sürümlerinde veya Mac için Word 2011'de çalışıyor olabilirler.
Üstbilgi veya altbilgi ekleme
Belgenize üst bilgi veya alt bilgi eklemek için Ekle > Üst Bilgi ve Alt Bilgi’ye gidin.
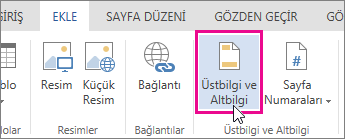
Nasıl görünmelerini istediğinizi seçmek için Seçenekler’i tıklatın.
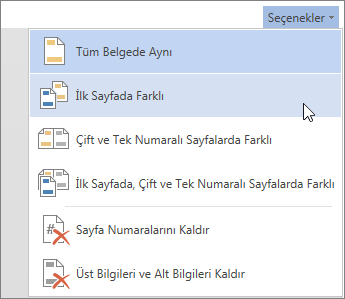
Sayfa numarası ekleme
Ekle > Sayfa Numaraları’nı tıklatın ve sonra sayfa numarasının nerede görünmesini istediğinizi galeriden seçin.
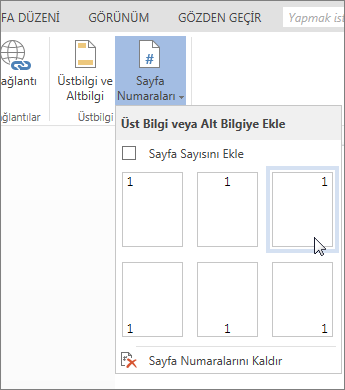
Hem toplam sayfa sayısını hem de geçerli sayfa numarasını göstermek için (sayfa X / Y) Sayfa Sayısını Ekle’yi seçin.
Metin bulma ve değiştirme
Giriş > Bul’u tıklatarak (veya Ctrl+F tuşlarına basarak) belgenizde belirli bir sözcük veya ifadenin her kullanımını hızlı bir şekilde arayın. Terimi bağlam içerisinde görebilmeniz için sonuçlar belgenizin yanında görünür. Bir arama sonucunu tıklatmak sizi bu kullanıma götürür.
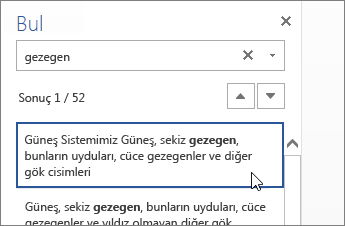
Metni bulmak ve değiştirmek için Değiştir’i tıklatın (ya da Ctrl+H tuşlarına basın).
Web için Word yazdır
Dosya > Yazdır'a gidin. Web için Word, belgenizin tüm düzenini ve biçimlendirmesini tutan bir PDF önizlemesi oluşturur. PDF’i yazıcınıza gönderin, beklediğiniz şekilde yazdırılır.
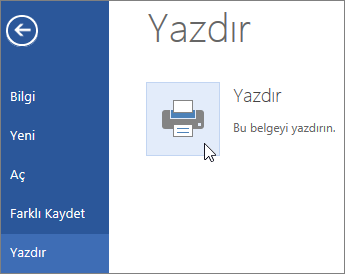
Microsoft Word 2013, profesyonel kalitede belgeler oluşturmanıza yardım etmek üzere tasarlanmış bir kelime işleme programıdır. Word, belgelerinizi daha etkin bir şekilde düzenleyip yazmanıza yardım eder.
Word 2013 belgesi oluştururken ilk adım, boş bir belgeyle başlamak ya da son derece yararlı olan şablonlardan birini kullanmak arasında karar vermektir. Bu aşamadan sonra belgelerin oluşturulması ve paylaşılmasında temel adımlar aynıdır. Güçlü düzenleme ve gözden geçirme araçları belgenizi mükemmel hale getirmek için başkalarıyla birlikte çalışmanıza olanak tanır.
Şablon seçme
Boş bir sayfaya başlamaktansa, şablon kullanarak yeni bir belge oluşturmak genellikle daha kolaydır. Word şablonları, temalar ve stillerle kullanmaya hazırdır. Tüm yapmanız gereken içeriğinizi eklemektir.
Word 2013 uygulamasını her başlattığınızda galeriden bir şablon seçebilir, içerdiği şablonları görmek için bir kategoriyi tıklatabilir veya daha fazla çevrimiçi şablon arayabilirsiniz. (Şablon kullanmak istemezseniz Boş belge'yi tıklatmanız yeterlidir.)
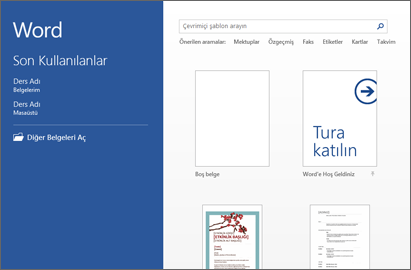
Herhangi bir şablona daha yakından bakmak isterseniz üzerini tıklatarak büyük bir önizlemesini açabilirsiniz.
Sayfanın Başı
Belge açma
Word'ü her başlattığınızda, sol sütunda en son kullandığınız belgelerinizin listesini görürsünüz. Aradığınız belge burada yoksa Diğer Belgeleri Aç'ı tıklatın.
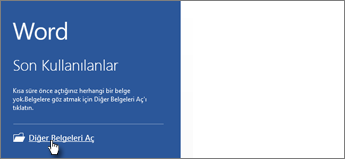
Zaten Word'deyseniz, Dosya > Aç'ı tıklatın ve dosyanın konumuna gidin.
Word'ün önceki bir sürümünde oluşturulmuş olan bir belgeyi açtığınızda, belge penceresinin başlık çubuğunda Uyumluluk Modu ifadesini görürsünüz. Uyumluluk modunda çalışmaya devam edebilirsiniz veya Word 2013'te yeni veya gelişmiş özellikleri kullanmak için belgeyi yükseltebilirsiniz.
Sayfanın Başı
Belge kaydetme
Belgeyi ilk kez kaydetmek için yapacaklarınız:
Dosya sekmesini tıklatın.
Farklı Kaydet'i tıklatın.
Belgeyi kaydetmek istediğiniz yere gidin.
Not: Belgeyi bilgisayara kaydetmek için Bilgisayar altında klasörü seçin veya Gözat'ı tıklatın. Belgenizi çevrimiçi kaydetmek için Yerler veya Konum Ekle altında bir yer seçin. Dosyalarınız çevrimiçi olduğunda, gerçek zamanlı olarak bunları paylaşabilir, geri bildirimde bulunabilir ve bunlarla çalışabilirsiniz.
Kaydet'i tıklatın.
Not: Word otomatik olarak dosyaları .docx biçiminde kaydeder. Belgenizi .docx dışında bir biçimde kaydetmek için Kayıt türü listesini tıklatıp istediğiniz dosya biçimini seçin.
Bir yandan üzerinde çalışırken, bir yandan da belgenizi kaydetmek için Hızlı Erişim Araç Çubuğu'nda Kaydet'i tıklatın.
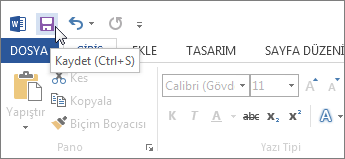
Sayfanın Başı
Belgeleri okuma
Dikkatinizi dağıtmadan okumanıza alışabilmeniz için düğmelerin ve araçların çoğunu gizlemek için belgenizi Okuma Mode'de açın.
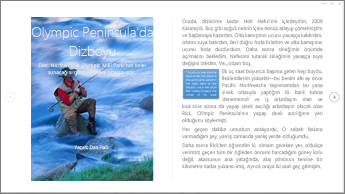
Okumak istediğiniz belgeyi açın.
Not: Korumalı belgeler ve ekler gibi bazı belgeler otomatik olarak Okuma modu'nda açılır.
Görünüm > Okuma Modu'nu tıklatın.
Belgede bir sayfadan diğerine geçmek için aşağıdakilerden birini yapın:
Sayfaların sağ ve sol tarafındaki okları tıklatın.
Klavyede, page down ve page up veya Ara çubuğu ve Geri Al tuşuna basın. Ok tuşlarını veya farenizdeki kaydırma tekerleğini de kullanabilirsiniz.
Dokunmatik aygıt kullanıyorsanız parmağınızla sağa veya sola çekin.
İpucu: Belgeyi yeniden düzenlemek için Görünüm > Belgeyi Düzenle'yi tıklatın.
Sayfanın Başı
Değişiklikleri izleme
Bir belge üzerinde başkalarıyla çalıştığınızda ya da belgeyi kendi başınıza düzenlediğinizde, her bir değişikliği görmek için Değişiklikleri İzle'yi açın. Word, tüm ekleme, silme, taşıma ve biçimlendirme değişikliklerini işaretler.
Gözden geçirilecek belgeyi açın.
Gözden Geçir'i tıklatıp Değişiklikleri İzle düğmesinde Değişiklikleri İzle'yi seçin.
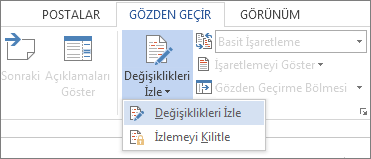
Daha fazla bilgi edinmek için Değişiklikleri izleme'yi okuyun.
Sayfanın Başı
Belgenizi yazdırma
Tümü aynı yerden olmak üzere, yazdırıldığında belgenizin nasıl görüneceğini görebilir, yazdırma seçeneklerinizi ayarlayabilir, dosyayı yazdırabilirsiniz.
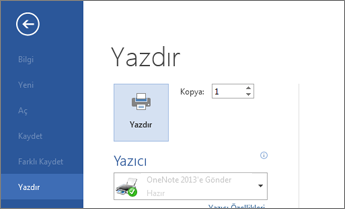
Dosya sekmesini ve Yazdır'ı tıklatın.
Aşağıdakileri yapın:
Yazdır altında, Kopya Sayısı kutusuna istediğiniz kopya sayısını yazın.
Yazıcı altında, istediğiniz yazıcının seçili olduğundan emin olun.
Ayarlar altında, yazıcınıza ilişkin varsayılan yazdırma ayarları sizin için seçilmiş durumdadır. Ayarlarda değişiklik yapmak isterseniz, değiştirmek istediğiniz ayarı tıklatın ve yeni ayarı seçin.
Ayarlar istediğiniz gibi olduğunda Yazdır'ı tıklatın.
Ayrıntılar için, Belgeleri yazdırma ve önizleme konusuna bakın.
Temel görevlerin ötesine gitme
İçindekiler tablosu oluşturarak veya belgeyi şablon olarak kaydederek belgelerinizle ilgili temel bilgilerin ötesine geçin.
Sayfanın Başı
Önemli: Office 2010 artık desteklenmiyor. Her yerde, her cihazdan çalışmak ve destek almaya devam etmek için Microsoft 365’e yükseltin.
Şimdi yükselt
Bu makalenin başlıkları
Word nedir?
Microsoft Word 2010, profesyonel kalitede belgeler oluşturmanıza yardımcı olmak için tasarlanmış bir sözcük işleme programıdır. En iyi belge biçimlendirme araçlarıyla Word, belgelerinizi daha verimli bir şekilde düzenlemenize ve yazmanıza yardımcı olur. Word, başkalarıyla kolayca işbirliği yapabilmeniz için güçlü düzenleme ve düzeltme araçları da içerir.
Sayfanın Başı
Şablon bulma ve uygulama
Word 2010 yerleşik şablonları uygulamanıza, kendi özel şablonlarınızı uygulamanıza ve web'de bulunan çeşitli şablonlardan arama yapmanızı sağlar.
Word'de şablon bulmak ve uygulamak için aşağıdakileri yapın:
Dosya sekmesinde Yeni'yi tıklatın.
Kullanılabilir Şablonlar'ın altında aşağıdakilerden birini yapın:
Yerleşik şablonlardan birini kullanmak için Örnek Şablonlar'a tıklayın, istediğiniz şablona tıklayın ve ardından Oluştur'a tıklayın.
Son kullandığınız bir şablonu yeniden kullanmak için Son Kullanılan Şablonlar'a tıklayın, istediğiniz şablona tıklayın ve ardından Oluştur'a tıklayın.
Daha önce oluşturduğunuz kendi şablonunuzu kullanmak için Şablonlarım'a tıklayın, istediğiniz şablona tıklayın ve ardından Tamam'a tıklayın.
Office.com 'da bir şablon bulmak için, Office.com Şablonları'nın altında istediğiniz şablon kategorisine tıklayın, istediğiniz şablona tıklayın ve şablonu Office.com'dan bilgisayarınıza indirmek için İndir'e tıklayın.
Not: Word'den de Office.com'da şablon arayabilirsiniz. Office.com’da şablon ara kutusuna bir veya daha fazla arama terimi yazın ve aramak için ok düğmesine tıklayın.
Sayfanın Başı
Yeni bir belge oluşturma
Dosya sekmesine ve ardından Yeni'ye tıklayın.
Kullanılabilir Şablonlar'ın altında Boş Belge'ye tıklayın.
Oluştur'a tıklayın.
Yeni belge oluşturma hakkında daha fazla bilgi için bkz. Belge oluşturma.
Sayfanın Başı
Belge açma
Dosya sekmesini ve Aç'ı tıklatın.
Aç iletişim kutusunun sol bölmesinde, belgeyi içeren sürücüye veya klasöre tıklayın.
Aç iletişim kutusunun sağ bölmesinde, istediğiniz çizimi içeren klasörü açın.
Belgeye ve ardından Aç'a tıklayın.
Sayfanın Başı
Belge kaydetme
Belgeyi Word 2010 ve Word 2007 tarafından kullanılan biçimde kaydetmek için aşağıdakileri yapın:
Dosya sekmesine tıklayın.
Farklı Kaydet'e tıklayın.
Dosya adı kutusuna belgeniz için bir ad girin.
Kaydet'e tıklayın.
Belgeyi Word 2003 veya önceki sürümlerle uyumlu olacak şekilde kaydetmek için aşağıdakileri yapın:
Word 2003 veya önceki sürümlerinde kullanılmasını istediğiniz belgeyi açın.
Dosya sekmesine tıklayın.
Farklı Kaydet'e tıklayın.
Kayıt türü listesinde Word 97-2003 Belgesi’ne tıklayın. Bu, dosya biçimini .doc olarak değiştirir.
Dosya adı kutusuna belge için bir ad yazın.
Kaydet'e tıklayın.
Word 2003 veya önceki sürümleriyle uyumlu bir belge oluşturma hakkında daha fazla bilgi için bkz. Word'ün önceki sürümleri tarafından kullanılacak belge oluşturma.
Sayfanın Başı
Belgeleri okuma
Okumak istediğiniz belgeyi açın.
Görünüm sekmesinin Belge Görünümleri grubunda Tam Ekran Okuma'ya tıklayın
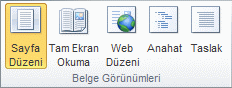
Belgede bir sayfadan diğerine geçmek için aşağıdakilerden birini yapın:
Sayfaların alt köşelerindeki oklara tıklayın.
Klavyede PAGE DOWN ve PAGE UP veya ARA ÇUBUĞU ve GERİ AL tuşlarına basın.
Ekranın üst orta kısmındaki gezinti oklarına tıklayın.
İpucu: Görünüm Seçenekleri'ne tıklayın ve sonra iki sayfayı veya ekranı aynı anda görüntülemek için İki Sayfayı
 Göster'e tıklayın.
Göster'e tıklayın.
Belgeleri görüntüleme hakkında daha fazla bilgi için bkz. Word'de belgeleri okuma.
Sayfanın Başı
Değişiklikleri izleme ve açıklama ekleme
Değişiklik izlemeyi açmak için Gözden Geçir sekmesinin İzleme grubunda Değişiklikleri İzle'ye tıklayın.
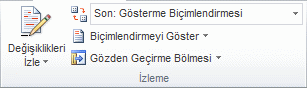
Açıklama eklemek için Gözden Geçir sekmesinin Açıklamalar grubunda Yeni Açıklama'ya tıklayın.
Gözden geçirme sırasında yapılan değişiklikleri izleme hakkında daha fazla bilgi için bkz. Değişiklikleri izleme ve açıklama ekleme.
Sayfanın Başı
Belgenizi yazdırma
Dosya sekmesini ve Yazdır'ı tıklatın.
Aşağıdakileri yapın:
Yazdır'ın altında, Kopyalar kutusuna yazdırmak istediğiniz kopya sayısını girin.
Yazıcı'nın altında, istediğiniz yazıcının seçili olduğundan emin olun.
Ayarlar altında, yazıcınıza ilişkin varsayılan yazdırma ayarları sizin için seçilmiş durumdadır. Bir ayarı değiştirmek istiyorsanız, değiştirmek istediğiniz ayara tıklayın ve istediğiniz ayarı seçin.
Ayarlardan memnun olduğunuzda Yazdır'a tıklayın.
Dosya yazdırma hakkında daha fazla bilgi için bkz. Dosyayı önizleme ve yazdırma.
Sayfanın Başı
Ms Word, 1983 yılında Amerika Birleşik Devletleri'nde merkezi bulunan Microsoft firması tarafından geliştirilmiş bir kelime-işlem programıdır. Bill Gates'in sahibi olduğu yazılım firması Microsoft tarafından Windows ve Macintosh işletim sistemlerinde çalışmaktadır.
Word programı ile bilgisayarda yazı konusunda pek çok işlem yapılabilir. Örneğin, yazı yazılır, yazıların sayfa ayarları düzenlenir, yazılara resim, şekil, tablo, desen gibi nesneler eklenebilir. Peki, Ms Word nedir? Ms Word ne işe yarar? Nasıl kullanılır? Şimdi sizler için Ms Word hakkındaki tüm bu sorulara cevap vereceğiz. Keyifli okumalar dileriz.
Ms Word Ne İçin Kullanılır?
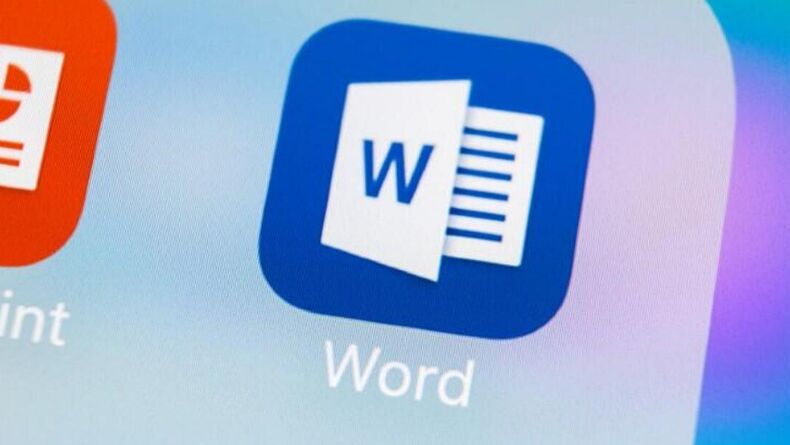
Ms Word nedir, sorusunun cevabını Ms Word ‘un kullanıldığı alanları vererek cevaplayabiliriz. Ms Word genellikle belge, rapor, mektup, ödev gibi kağıtları oluşturmak için kullanılan bir programdır. Özellikle öğrencilik hayatında ve iş hayatında Ms Word sık sık kullanılan bir program olarak karşımıza çıkmaktadır. Ms Word, metin düzenleyicilerden farklı görevleri de yerine getirir. Yazım denetimi, dilbilgisi denetimi, metin ve yazı tipi biçimlendirme görevleri de mevcuttur. Word ile aşağıda sıraladığımız pek çok işi yapabilirsiniz. Word ile yapılabilecek işlemler:
- Cv, ödev ya da davetiye gibi birbirinden farklı belgeler tasarlayabilirsiniz.
- Word çeviri özelliğine sahiptir. Bu özelliği ile belgeleri istediğiniz dile çevirebilirsiniz.
- Word’de hazır içerikler de bulunur. Hazır halde bulunan içerikler ile kapak sayfaları veya ihtiyacınız olan dikkat çekici sayfalar oluşturulabilirsiniz.
- Word’e kaydedilen bir belgeyi tekrar bulmanız çok kolaydır. Daha önceden kaydettiğiniz bir belge üzerinde değişiklikler yapabilirsiniz.
- Farklı bir programda kullanılmak üzere dosyanızı farklı doküman şeklinde kaydedilebilirsiniz. Yine farklı programlarda hazırlanan dokümanları Word de kullanmak üzere dönüştürülebilirsiniz.
- Yazıları dilediğiniz şekilde yazarak sütunlar halinde düzenleyebilirsiniz.
- Ödevler, sunumlar için gerekli olan grafikleri çizilebilirsiniz.
- Yazılarınıza resim, özel karakter, şekil vb. gibi nesneler ekleyebilirsiniz.
- Yazıcıdan çıktı alabilirsiniz ve çıktı almadan önce istediğiniz şekilde olup olmadığını kontrol edebilirsiniz.
- Belgelerinizin profesyonel bir görünümde olması için üst bilgi, alt bilgi, kapak sayfası ve metin kutusu tasarımları eklemeniz de mümkündür.
- Yine aynı şekilde belgelerinize tema veya başlık stilleri ekleyebilir böylece tasarımınızı zenginleştirebilirsiniz.
Ms Word Özellikleri Nelerdir?
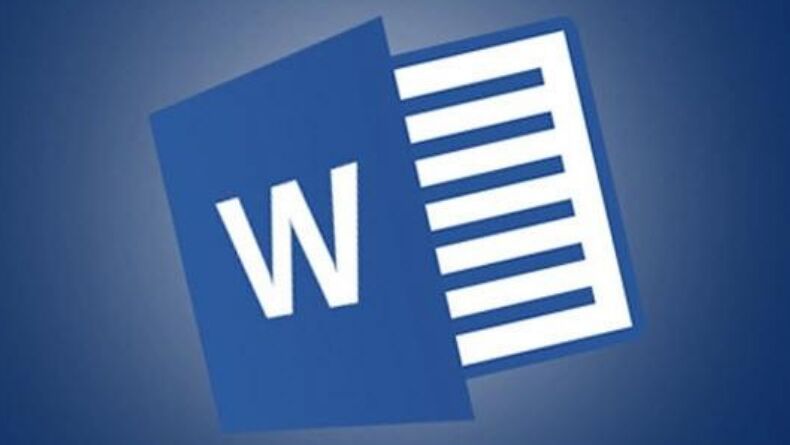
Ms Word son derece kullanışlı bir kelime işlem programı olarak diğer kelime-işlem programlarının çok ötesinde başarıya ulaşmış bir programdır. Ms Word pek çok gelişmiş özelliğe sahip bir program olup kullanıcıya kolaylık sağlamaktadır. Dilbilgisi denetimi, noktalama işaretleri denetimi, yazım denetimi, metin ve yazı tipi biçimlendirme, HTML desteği, görüntü desteği ve daha fazlasını içeren birçok özelliğe sahiptir. Yazı denetimi yazdıklarınızı kontrol etmenizi ve hatalı sözcükleri hemen düzeltmenizi sağlayan kullanışlı bir özelliktir. Word ile yazılanları istediğiniz boyutta, renkte görebilirsiniz. Ayrıca Word’e yazdıklarınızı başka şablon veya yazı karakterine çevirmeniz de mümkündür.
İlginizi çekebilir: Aklınızın Bir Köşesine Not Edin: Microsoft Word Klavye Kısayolları
Ms Word Nasıl Kullanılır?
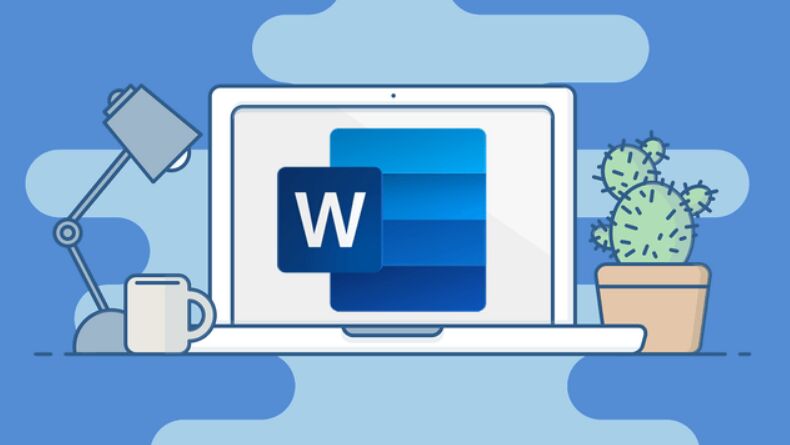
Ms Word nedir, bilgisayar üzerinde yazı yazma ve biçimlendirme amacı ile kullanılan bir programdır.Windows cihazlarda kullanılan Word için herhangi bir Office ürünün görüntüleyicisini ücretsiz olarak indirmek mümkündür ancak belge oluşturma, belgeleri düzenleme gibi işlemler için ürünü satın almanız gerekir.
Eğer üniversite öğrencisiyseniz Word belgesindeki yapmak istediğiniz tüm işlemleri ücretsiz şekilde yapabilirsiniz. Fakat öğrenci değilseniz bu programları kullanmak ve indirmek için ücret ödemeniz gerekebilir.
Bu yazımızda Ms Word hakkında detaylı açıklamalarda bulunduk. Ms Word nedir, sorusu başta olmak üzere Ms Word nasıl kullanılır, ms Word özellikleri nelerdir? Tüm bu soruların cevaplarını sizler için bir araya getirdik.
Microsoft Word Nedir, Ne İşe Yarar? Ms Word Nasıl Kullanılır?
EğitimMicrosoft Word Nedir, Ne İşe Yarar? Ms Word Nasıl Kullanılır?
MS Word nedir? Teknolojinin gelişmesiyle günlük hayatımızın bir parçası olan bilgisayarlarda yazı yazma ve biçim sağlama amacı ile kullanılan programlarından biri olan MS Word, dünyanın en çok kullanılan kelime işlemcilerinden biri oluyor. En yaygın kelime işlemcilerinin başında gelen MS Word’e iOS, Windows, Linux, Android ve Macintosh gibi günümüzde kullanılan platformlardan erişmek mümkün. 1983 yılında piyasaya çıkan bu program kullanıcıların işlerini son derece kolaylaştırıyor.
Microsoft Office bünyesi altında bulunan MS Word, çok dilli ve zengin işlemlere sahip olup birçok alanda yarar sağlıyor. Kullanıcılar, herhangi bir dökümanda yapılabilecekleri tüm işleri MS Word sayesinde gerçekleştirebiliyor. Microsoft tarafından tasarlanmış bu programın en güncel sürümü Microsoft 365 olup her gelen güncellemesiyle kullanıcılarına daha stabil bir çalışma imkanı ve esneklik sağlıyor.
MS Word, kullancıların işlerini halletmesine yardımcı olup; okul, iş, kitap yazımı, tez yazımı ve kişisel alanlar gibi birçok yerde kolaylık sağlıyor.
MS Word ile Kullanıcılar Neler Yapabilir?
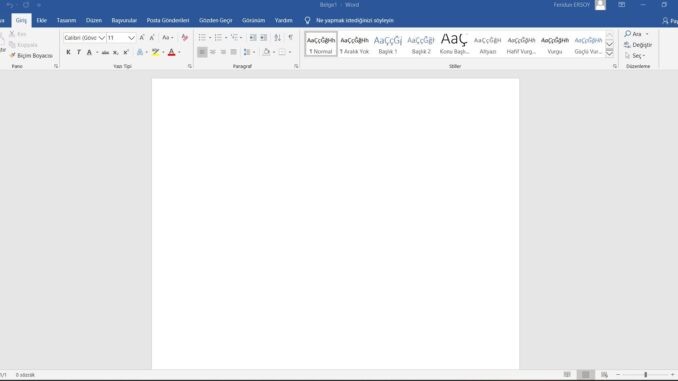
Öncelliği kullanıcılarının rahatlığı olan MS Word, kullanıcıların yazmış oldukları metni altı çizgili, yazı tipi, italik, altbilgi, üstbilgi, numaralandırma ve madde işareti gibi özellikleri kullanarak biçimleme yapmalarını sağlayacak birçok fonksiyon içeriyor. MS Word, kullanıcıların oluşturmuş oldukları belgeyi veya belgelerini elektronik bir şekilde bilgisayarlarında bulunan sabit diske kaydetmelerini sağlıyor. Böylece ileri bir tarihte belgeye veya belgelere tekrar erişim sağlanabiliyor.
Bunların dışında birçok özelliği bulunan bu kelime işlemcisi kullanıcılarına bazı zengin olanaklar tanıyor:
Grafik, tablo ve resim oluşturma
Şekilli veya düz yazılar yazma
Yeni bilgiler ekleme veya silme
Yazım yanlışlarını düzeltme
Çeşitli yazı tiplerini kullanma
Yazıları diledikleri gibi boyutlama
Özel karakter kullanma
Kullanıcılar bu olanakları kullanıp yazılarını diledikleri şekilde yazabiliyor.
MS Word Nasıl Kullanılır?
Güncellemeleri ile birlikte zaman içerisinde daha kullanılabilir hale getirilen MS Word, yeni başlayan kullanıcılarına kolay anlaşılıp çözülebilir bir arayüz sunuyor. Daha gelişmiş kullanıcılar için de birçok özelliği olan MS Word’e kullanıcılar giriş yaptıktan sonra karşılarına gelen hazır şablonları kullanabiliyor. Dilerlerse bu şablonlardan devam edip çalışmalarına başlıyor. Diğer bir seçenek olarak boş bir sayfa açıp sıfırdan bir şablon oluşturmak mümkün. Kullanıcılar, hangi sürümü kullandıkları farketmeksizin hepsi birbirine benzer olduğu için üstte yer alan ana menüden tablo, araçlar, dosya, görüş ve düzenle gibi birçok özelliğe erişim sağlayabiliyor.
MS Word Nasıl İndirilir ve Kurulur?
Dünyanın en yaygın kelime işlemcilerinden biri olan MS Word, Microsoft Office uygulamaları arasında yer alıyor. Kullanıcılar dilerlerse MS Word’ü tek başına kullanabiliyor. Uygulamayı destekleyen cihazlarda bu Office ürünü ücretsiz olarak indirilebiliyor fakat düzenleme ve belge oluşturma gibi işlemler gerçekleştirilmek isteniyor ise uygulamayı satın almak gerekiyor. Kullanıcılar, uygulamayı indirmeden önce cihazlarında önceden yüklü olan bir MS Word sürümünün olup olmadığının kontrolünü sağladıktan sonra işlemine devam edebiliyor.
Eğer cihazınızda Microsoft Office programlarının paketi yoksa en son sürümü etkinleştirmek için Microsoft 365’i satın almanız gerekiyor. Kullanıcılar daha önce ücretsiz deneme sürümünden faydalanmamış ise ücretsiz deneyin adlı linke tıklayıp deneme sürelerini başlatabiliyor. Böylece 1 ay süre ile bütün Office uygulamalarına ücretsiz erişim sağlanıyor. Bazı üniversiteler, kolejler ve işverenler bünyesindeki insalara MS Word’ün de dahil olduğu Microsoft 365’i ücretsiz olarak sunuyor. Kullanıcılar, kişisel bir kullanım amacıyla uygulamayı almak istiyorlarsa ‘’ev için’’ seçeneğini, işletmeler için almak istiyorlar ise ‘’iş için’’ seçeneğini seçebiliyor.
Satın alınma bittikten sonra indirme sayfasına erişim sağlanıyor. Programı açtıktan sonra kurulum sayfasından kurulumu tamamlamanız gerekiyor. Kullanıcılar, kurulum bittikten sonra MS Word’ü rahatlıkla kullanmaya başlayabiliyor.
Bu yazılarımız da ilginizi çekebilir:
İçerikler
Modül 1: Word’e Giriş
- Word Arayüzü Tanıtımı
- Hızlı Erişim Araç Çubuğunu Kullanmak
- Belge Görünüm Modları ile Çalışmak
- Yeni Belge Açmak
Modül 2: Belge Düzenlemek
- Metin Girişi Yapmak
- Araya Metin Eklemek, Silmek
- Metni Taşımak, Kopyalamak ve Yapıştırmak (Metin içinde, dosyalar arasında)
- Değişiklikleri Geri Alma ve Yenileme
- Klavye Kısayolları ile Belge Üzerinde Hareket Etmek ve Metin Seçmek
Modül 3: Metin Biçimlendirme İşlemleri
- Hızlı Biçimlendirme Araç Çubuğunu Kullanmak
- Paragraf Ayarlarını Düzenlemek
- Kenarlıklar ve Gölgelendirme Seçeneklerini Düzenlemek
- Biçimleri Kopyalamak
- Madde İşaretleri ve Numaralandırma Eklemek
- Metni Sütunlara Bölmek
- Başlangıcı Büyütmek
- Büyük/Küçük Harf Değiştir
- Sekmeleri Kullanmak
- Sembol ve Özel Karakterler Eklemek
- Metin Bulmak ve Değiştirmek
- Otomatik Metin Eklemek
- Tarih ve Saat Eklemek
- Sayfa Numarası Eklemek
Modül 4: Belge Doğruluğunu Sağlama
- Otomatik Düzeltmeyi Kullanmak
- Yazım ve İmla Denetimi
Modül 5: Tablolarla Çalışmak
- Tablo Oluşturmak
- Tablo Yerleşim Ayarlarını Kullanmak
- Satır, Sütun Eklemek ve Silmek
- Tabloya Stil Uygulamak
- Tabloyu Metne Dönüştürmek
- Tablolar İçinde Formül Kullanmak
- Sıralama Yapmak
Modül 6: Zengin İçerikli Belge Oluşturmak
- Resim ve Küçük Resim Eklemek
- Ekran Görüntüsü Eklemek
- Grafik Eklemek
- Dosyadan Metin Eklemek
- İlişkili Belge Eklemek
- Şekil Eklemek
- SmartArt Nesnesi Eklemek
- WordArt Eklemek
- Filigran Eklemek
- Sayfa Kenarlığı Eklemek
Modül 7: Yazdırma Ayarları
- Üstbilgi ve Altbilgi Eklemek
- Kenar Boşluklarını Değiştirmek
- Sayfa Yönlendirmesini Değiştirmek
- Diğer Sayfa Yapısı Seçeneklerini Kullanmak
- Belgeyi Önizlemek
- Belgeyi Yazdırmak
Modül 8: Stiller
- Stilin Tanımı
- Stil Oluşturmak, Değiştirmek ve Uygulamak
Modül 9: İleri Düzey Word Araçlarını Kullanmak
- Sayfa Sonu Eklemek
- Bölüm Sonu Eklemek
- Bölümlere Farklı Sayfa Numaraları Eklemek
- Metne Köprü Eklemek
- Metne Açıklama Eklemek
- Yer İmleri Oluşturmak
- Resim Yazılarını Kullanmak
- Çapraz Referanslar Oluşturmak
- Dipnot Eklemek
- Sonnot Eklemek
- İçindekiler Tablosu Eklemek
- Kaynakça Oluşturmak
Modül 10: Mektup Etiket, Zarf Basımı (Excel Listesi ile)
- Adres Mektup Birleştirme (Mail Merge) İşlemleri
- Etiket Basımı Düzenlemek
- Zarf Basımı Düzenlemek
Modül 11: Şablonlarla Çalışmak
- Özel Şablon Oluşturmak
- Kayıtlı Şablon Üzerinden Belge Oluşturmak
Modül 12: Değişiklikleri İzleme
- Değişiklikleri İzlemek
- Değişikliklere Kabul/Red Uygulamak
- Belge Karşılaştırma
Modül 13: Belge Koruma İşlemleri
- Belgede İstenilen Alanları Koruma
- Belgeyi Şifreleme
Modül 14: Belgeyi E-Posta Yoluyla Paylaşmak
- PDF Formatlı Olarak Paylaşmak
- Word Formatlı Olarak Paylaşmak
Teknoloji alanıyla biraz da olsa ilgili olan biri ve hatta az da olsa bilgisayar kullanan biri mutlaka Microsoft Word kelime öbeğini duymuştur. Bilgisayarlar yaşamlarımızda belge oluşturmamızı, yazı yazmamızı ve bu bilgileri iletmememizi sağlayan araçlardır. İşte Microsoft Word bu hizmet alanının bir parçası olup en önemli işlevi bilgisayarda yapmamızı sağlamaktadır.
Microsoft Word Nedir?
1983 yılında geliştirilmiş olan merkezi Amerika ülkesinde bulunan sahibi Bill Gates'in olduğu yazılım firması Microsoft firmasıdır. Bu firma Microsoft Windows ve Apple Macintosh tabanlarında çalışmak için üretilmiştir. Microsoft Word ise bu firmanın içerisinde yer alan profesyonel kalitede belge oluşturmayı sağlayan ve bunun için tasarlanmış sözcük işletim programına verilen isimdir.
Microsoft Word Ne İşe Yarar?
Microsoft Word sözcük işletim programı olduğu için bilgisayar üzerinde yazı yazmamızı sağlamaktadır. Bu sayede de kaliteli belgeler meydana getiririz. Bu programın içerisinde belge biçimlendirme araçları bulunmaktadır. Bu araçlar sayesinde yazı boyutumuzu, yazı ölçümüzü, sayfa düzenimiz gibi pek çok etkinliği istediğimiz gibi yapabiliriz. Bu sayede sistem içerisinde oluşturduğumuz Word belgesi daha verimli daha düzenli ve daha kaliteli olacaktır.
Microsoft Word Nasıl Kullanılır?
İş yaşamında veya günlük yaşamda bilgisayar üzerinden yazı yazan her birey aslında Microsoft Word programının kullanımını bilir. Bu programın çeşitli sürümleri de vardır. Elbette ki kullanıcılar programın en yeni ve en son çıkmış sürümünü bilgisayarlarına yükler. Çünkü son olan sürümde yazı yazmaya, belge oluşturmaya dair daha fazla detaya yer verilerek geliştirilmiş halini yansıtır. Microsoft Word temel kullanımına dair pratik bilgilere internetten ulaşabilirsiniz. Bu programa bilgisayarınızdan girdiğinizde bir sayfa düzeni karşınıza çıkacaktır. Bu sayfa düzeniyle ilgili oynamalar ve değişimler yapmak için de yukarıda bir biçimlendirme çubuğu yer alacaktır. Bu alanı inceleyerek Microsoft Word programına yönelik olarak her detayı öğrenebilir ve yazılarınız üzerinizde deneyebilirsiniz.
gelişim planı örnekleri 2022 doğum borçlanmasi ne kadar uzaktaki birini kendine aşık etme duası 2021 hac son dakika allahümme salli allahümme barik duası caycuma hava durumu elle kuyu açma burgusu dinimizde sünnet düğünü nasil olmali başak ikizler aşk uyumu yht öğrenci bilet fiyatları antalya inşaat mühendisliği puanları malta adası haritada nerede